
در اولین مطلب از سری راهنمای امولیت کردن بازیها، به سراغ کنسولی رفتهایم که قطعا اکثرمان با آن خاطرات بسیاری داریم. درباره کنسول افسانهای پلی استیشن ۲ صحبت میکنیم که همچنان جایگاهش را به عنوان پرفروشترین کنسول تاریخ حفظ کرده است. پلی استیشن ۲ بیشتر از هر چیزی به خاطر کاتالوگ پربارش از بازیهای فوقالعاده شناخته میشود؛ از انحصاریهایی همچون دو نسخه اول God of War و Gran Turismo 4 گرفته تا یکی از بهترین عناوین ریسینگ تاریخ که Burnout 3 باشد، بازیهای فایتینگ خاطرهانگیزی همچون Tekken 5 و البته، Metal Gear Solid 3. همه اینها بازیهای فوقالعادهای هستند که هیچ وقت به طور رسمی روی پیسی و پلتفرمهای مدرن عرضه نشدند و حیف است تجربه آنها را از دست دهیم.
پس در این راهنما، میخواهیم نحوه اجرای بازیهای پلی استیشن ۲ روی پیسی را توضیح دهیم. با ما همراه باشید.
بیشتر بخوانید:
به چه امولیتوری نیاز داریم؟
چند امولیتور پلی استیشن ۲ برای ویندوز، پیسی و لینوکس موجود هستند، اما تقریبا شکی وجود ندارد که PCSX2 پیشرفتهترین آنهاست و به همین دلیل هم به محبوبترین انتخاب میان کاربران تبدیل شده است. از دیگر مزایای این امولیتور هم میتوان به اوپن سورس بودن، پشتیبانی از رزولوشنهای بالا و بهبود گرافیک بازیها، پشتیبانی از کنترلرهای مدرن و موس و کیبرد، قابلیت سیو آزاد و کار کردن دائمی توسعهدهندگان روی آن اشاره کرد.
یک چیز که باید در نظر داشته باشید این است که این امولیتور میتواند فشار زیادی به سیستمتان وارد کند – مخصوصا پردازنده. پس مطمئن شوید که ابتدا سیستم خود را با مشخصاتی که توسعهدهندگان امولیتور مشخص کردهاند چک کنید. نکته دوم هم این است که همانند تمام امولیتورها، PCSX2 بینقص نیست و اگرچه ۹۷٫۶۴% بازیها قابل بازی هستند (طبق چیزی که توسعهدهندگان ادعا کردهاند)، با این حال میتوانند مشکلات فنی خودشان را داشته باشند. اما خیالتان میتواند راحت باشد که اکثر بازیهای معروف پلی استیشن ۲ به خوبی روی این امولیتور اجرا میشوند.
نحوه نصب PCSX2 روی پیسی
ابتدا امولیتور را از سایت رسمی PCSX2 دانلود کنید (ویندوز، مک، لینوکس). بعد از تمام شدن دانلود، پروسه نصب آن را آغاز کنید. گزینه نصب نرمال را انتخاب کنید و پس از تعیین محل نصب، امولیتور به سرعت نصب خواهد شد.
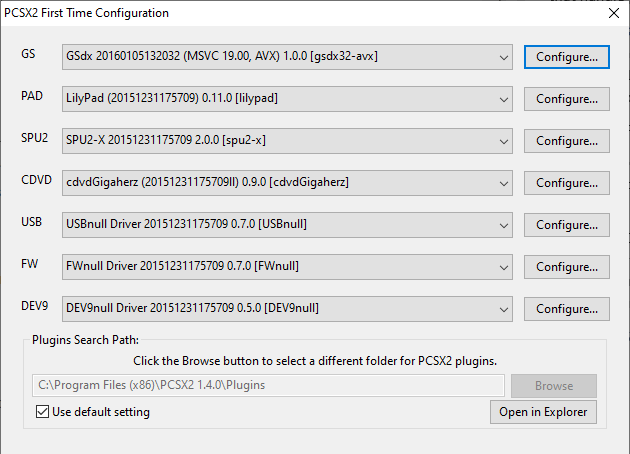
بعد نصب و باز کردن امولیتور، به صفحهای خواهید رسید که مربوط میشود به پلاگینهای مختلف امولیتور. آنها را به حال خود رها کنید و Next را بزنید. مگر در حالتی که بدانید هر پلاگین دقیقا چی کار میکند، تغییر دادن آنها میتواند باعث بروز مشکلات فنی در امولیتور شود.
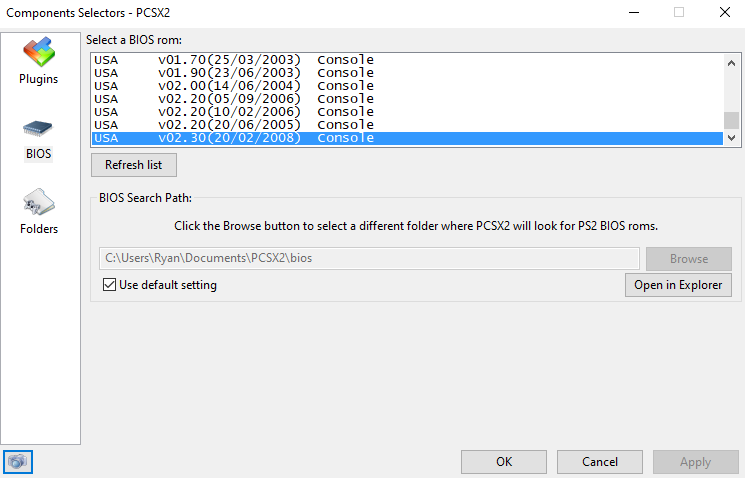
اما بخش بعدی دردسر اصلی راهاندازی این امولیتور است. PCSX2 برای اجرا شدن به فایل BIOS پلی استیشن ۲ نیاز دارد. اگر یک پلی استیشن ۲ دارید، با استفاده از یک نرمافزار مخصوص (که در سایت امولیتور موجود است) میتوانید بایوس مخصوص کنسول خود را دریافت کنید. در غیر این صورت، باید در اینترنت به دنبال آن بگردید و از آنجایی که دانلود بایوس هم غیرقانونی محسوب میشود، شاید در جست و جوی خود به دردسر برخورد کنید. خوشبختانه، از طریق فایل زیپ موجود در این لینک میتوانید به تمام فایلهای بایوس پلی استیشن ۲ دسترسی داشته باشید (برگرفته از سایت emulation.gametechwiki.com).
فایل زیپ را به آدرس مشخص شده (یا آدرسی که خودتان تعیین کردید) منتقل و اکسترکت کنید. لیست بایوسهای امولیتور را ریفرش کنید تا ظاهر شوند. فرق خاصی میان فایلهای مختلف وجود ندارد و بازیهای پلی استیشن ۲ هم ریجن لاک نیستند، پس هر کدام که میخواهید انتخاب کنید.
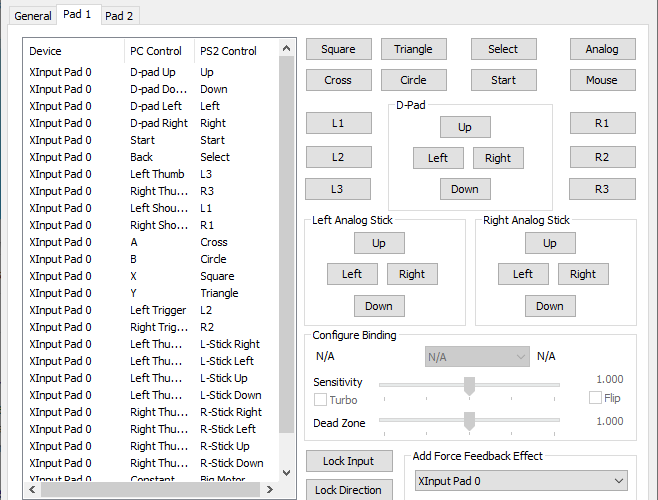
PCSX2 حالا آماده استفاده است، اما قبل از بازی کردن باید با تنظیمات امولیتور آشنا باشید. اول از همه، اگر خواستید پلاگینها و فایل بایوس را تغییر دهید، میتوانید از طریق Config > Plugin/BIOS Selector دوباره به منوی تنظیمات آنها برگردید. حالا، دوباره روی Config کلیک کنید و این بار به Controllers (PAD)
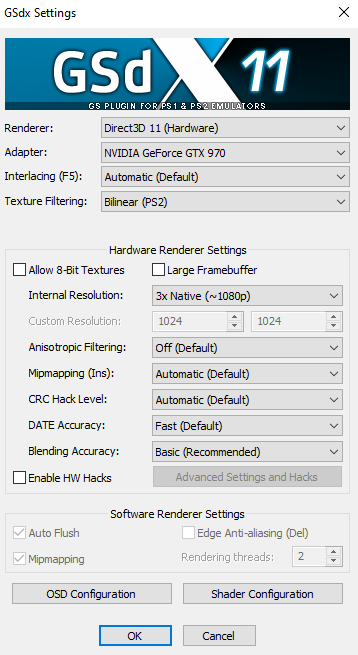
بعد از تنظیمات کنترل، از طریق Config > Video (GS) > Plugin Settings به تنظیمات گرافیکی بروید. Renderer را روی Direct3D 11 (Hardware) و Adapter را روی کارت گرافیکتان قرار دهید. با این کار، به تنظیمات گرافیکی متعددی برای بازیها دسترسی خواهید داشت. مثلا میتوانید بازیها را با رزولوشن بالاتر رندر کنید یا Anisotropic Filtering اعمال کنید. کارتان که اینجا تمام شد، سری هم به Config > Emulation Settings بزنید. همان بالای صفحه، گزینه Aspect Ratio را میتوانید بین ۴:۳ و ۱۶:۹ تنظیم کنید تا بازیهایی که از Widescreen پشتیبانی میکنند را با تصویری بهتر اجرا کنید.
- نکته مهم: همان طور که اشاره کردیم، امولیت کردن بازیهای پلی استیشن ۲ حتی با امولیتوری به خوبی PCSX2 هم بینقص نیست. یکی از دردسرهای اجرا کردن بازیها این است که هر بازی با برخی از تنظیمات خوب کار میکند و با برخی دیگر نه. مثلا یک بازی با Direct3D 11 سخت افزاری خوب کار میکند، اما یک بازی دیگر کلا اجرا نمیشود و باید رندررتان را تغییر دهید. امولیت کردن بازیهای پلی استیشن ۲ آزمون و خطای بسیار زیادی دارد و هر بازی با تنظیمات خاص خودش خوب اجرا میشود. برای مثال، در بازی Burnout 3 که امتحان کردم، رندرر سختافزاری Direct3D 11 آسمان بازی را سیاه رندر میکرد. راه حل مشکل این است که رندرر را به حالت نرمافزاری تغییر دهید. البته بعد از تغییر به نرمافزاری و سپس بازگشت به سختافزاری، مشکل آسمان برایم درست شد. ولی در کل، این یک مثال است از مشکلاتی که هر بازی میتواند ایجاد کند.
آخرین کاری هم که پیشنهاد میکنیم انجام دهید این است که به Config > Video (GS) > Window Settings > Speedhacks بروید. اگر یک پردازنده چهار هستهای یا بالاتر دارید گزینه MTVU (Multi-Threaded microVU1) را تیک بزنید تا راندمان بازیها را بهبود ببخشید. در غیر این صورت این گزینه را تیک نزنید، وگرنه با کندی و فشار زیاد روی پردازنده مواجه خواهید شد.
بالاخره وقت اجرای بازیها رسیده است. از طریق CDVD > ISO Selector > Browse فولدری که شامل فایل ISO بازیها میشود را پیدا کنید. برای راحتی کارتان، ترجیحا تمامی بازیها را در یک فولدر بریزید. حالا، از طریق System > Boot ISO (موجود در دو گزینه Full برای اجرای عادی، Fast برای رسیدن هر چه سریعتر به خود بازی) بازی را اجرا کنید و لذتش را ببرید. فقط باز هم تاکید میکنیم که هر بازی برای اجرا به بهترین شکل، تنظیمات خاص خود را در PCSX2 نیاز دارد. پس بد نیست که قبل از تجربه هر بازی، در اینترنت درباره بهترین تنظیماتش جست و جو کنید. سایت PCSX2 Wiki مرجع خوبی برای این موضوع به شمار میرود.




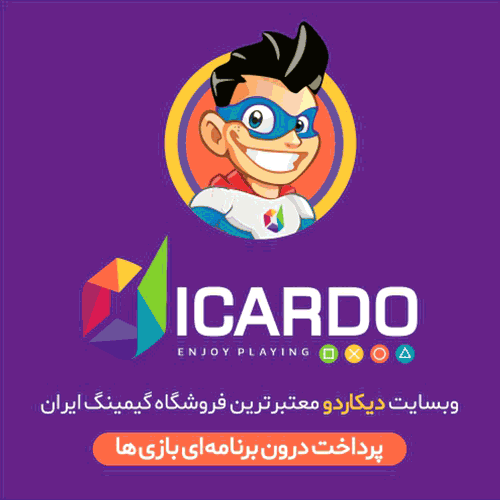



![کمیابترین چیزهایی که میتوان در ماینکرفت پیدا کرد [تماشا کنید] کمیابترین چیزهایی که میتوان در ماینکرفت پیدا کرد [تماشا کنید]](https://zhwana.ir/wp-content/uploads/2021/03/daa9d985db8cd8a7d8a8e2808cd8aad8b1db8cd986-da86db8cd8b2d987d8a7db8cdb8c-daa9d987-d985db8ce2808cd8aad988d8a7d986-d8afd8b1-d985d8a7db8c_6042716d965a1-50x50.jpeg)

