اغلب اپلیکیشنهای شبیهساز اندروید برای ویندوز در هنگام اجرا با مشکلات زیادی همراه بوده و علاوه بر باگهای عجیب هنگام اجرای بازیهای موبایل در ویندوز ۱۱، منابع سخت افزاری سیستم را به شدت اشغال میکنند. بر همین اساس، شاید بتوان نرمافزار رسمی گوگل برای نصب بازی اندروید روی ویندوز ۱۱ که با نام Google Play Games عرضه شده را یکی از بهترین شبیهسازهای موجود توصیف کرد. برای آموزش نحوه دانلود، نصب و استفاده از این اپلیکیشن اجرای بازی های اندروید در ویندوز ۱۱ با ما همراه شوید.
اگرچه اپلیکیشنهای شبیهساز غیر رسمی میتوانند امکان نصب بازی اندروید روی ویندوز ۱۱ و یک تجربه نسبتاً مناسبی را در اختیار کاربر رایانههای شخصی قرار دهند، اما این نرمافزارها معمولاً به منابع پردازشی زیادی نیاز داشته و امکان نصب و استفاده از آنها بر روی سیستمهای ضعیف وجود ندارد. به عبارت دیگر، نرم افزارهای نصب بازی اندروید روی ویندوز ۱۱ عمدتاً سنگین هستند و به سخت افزار قوی نیاز دارند.
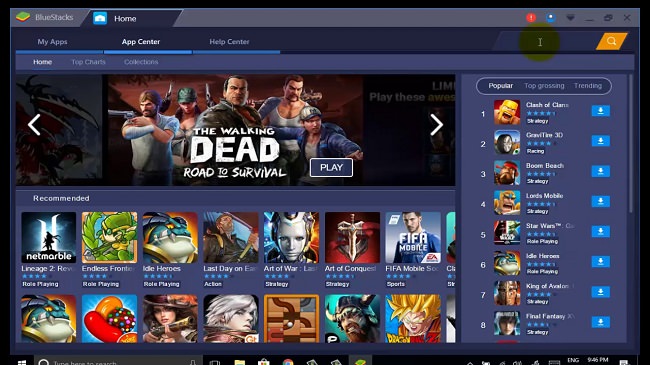
علاوه بر این، اغلب اپلیکیشنهای شبیهساز اندروید دارای پیچیدگیهای زیادی هستند و همین باعث شده تا یک کاربرد با دانش فنی پایین قادر اجرای بازی های اندروید در ویندوز ۱۱ به کمک آنها نباشد.
بر همین اساس، گوگل در نهایت تصمیم گرفت تا راهحل اجرای بازیهای اندروید روی ویندوز ۱۱ را به صورت رسمی در اختیار ما قرار دهد. راهکار گوگل برای اجرای بازیهای موبایل در ویندوز ۱۱ نسبتاً بهتر از برنامه هایی چون BlueStacks است.

نسخه بتای Google Play Games در حال حاضر در چندین منطقه (بیش از ۱۰۰ منطقه در زمان نگارش این مطلب) در دسترس قرار داشته و به شما اجازه میدهد تا بازیهای اندرویدی را بدون مشکل بر روی کامپیوترهای مجهز به ویندوز ۱۱ نصب و اجرا کنید.
در صورتی که علاقهمند به استفاده از بازیهای اندرویدی بر روی رایانه شخصی هستید، در ادامه مطلب با اموزش نصب بازی اندروید در ویندوز ۱۱، راهاندازی و تغییر دکمههای کنترل گوگل پلی گیمز همراه شهر سختافزار باشید.
Google Play Games چیست؟
گوگل پلی گیمز در واقع یک اپلیکیشن اندرویدی به شمار میآید که به کاربران گوشیهای هوشمند مجهز به سیستمعامل Android اجازه میدهد بازیهای مرتبط به این سیستمعامل را در گوشی خود مدیریت کنند.
با این حال، مدتی قبل گوگل تصمیم گرفت یک اپلیکیشن جدید برای ویندوز ۱۱ با همین نام منتشر کند. همانطور که گفته شد، با نصب گوگل پلی گیمز بر روی کامپیوتر، شما قادر به اجرای بازیهای اندروید روی ویندوز ۱۱ خواهید بود.
برای راهاندازی این ابزار شبیهساز و نصب بازی اندروید روی ویندوز ۱۱، شما حداقل به یک کامپیوتر معمولی با پردازنده گرافیکی UHD Graphics 630 اینتل، پردازنده مرکزی ۴ هستهای و ۸ گیگابایت حافظه رم نیاز خواهید داشت.
چطور Google Play Games را دانلود و نصب کنیم؟
برای دانلود و نصب اپلیکیشن شبیهساز گوگل پلی گیمز به منظور اجرای بازیهای موبایل در ویندوز ۱۱، باید مراحل ذیل را دنبال کنید:
- ابتدا به وبسایت رسمی این برنامه اجرای بازی های اندروید در ویندوز ۱۱ مراجعه کنید.

- حالا در قسمت سمت چپ صفحه باز شده، بر روی دکمه دانلود نسخه بتا (Download Beta) کلیک کنید.
- مسیر دانلود فایل را مشخص کرده و کار را به منظور آماده شدن برای اجرای بازیهای اندروید روی ویندوز ۱۱ ادامه دهید. در صورتی که از شما در رابطه با مسیر دانلود Google Play Games سؤالی پرسیده نشد، پس از اتمام این کار به پوشه Download سیستم مراجعه کنید.
- فایل نصبی دانلود شده را اجرا کرده و بر روی دکمه Accept کلیک کنید.
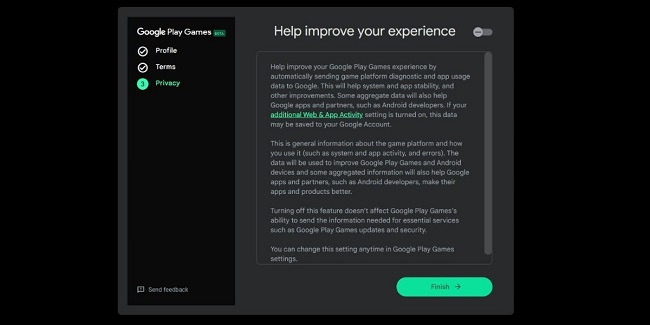
- در بخش آخر نصب اپلیکیشن شبیهساز، گزینه Help Improve Your Experience را غیرفعال کرده و سپس بر روی دکمه پایان (Finish) کلیک کنید.
در صورتی که این روند بدون مشکل به پایان برسد، شما آماده اجرای بازیهای اندرویدی بر روی رایانه شخصی خود خواهید بود.
چطور با کمک Google Play Games بازی دانلود و نصب کنیم؟
حالا که فرایند نصب اپلیکیشن Google Play Games برای اجرای بازی های اندروید در ویندوز ۱۱ به پایان رسیده، شما میتوانید لیست بازیهای مختلف را مرور کرده و از میان آنها گزینه مورد نظر خود را نصب کنید. لیست فعلی گوگل پلی گیمز در حال حاضر شامل صدها بازی محبوب اندروید بوده و در آینده قرار است عناوین بیشتری به آن افزوده شود.
نکته: همزمان با نصب اولین بازی به کمک اپلیکیشن شبیهساز گوگل پلی گیمز، شما متوجه نصب ابزاری به نام Windows Hypervisor بر روی ویندوز ۱۱ خواهید شد. نصب این کامپوننت متعلق به مایکروسافت برای اجرای بازیهای موبایل در ویندوز ۱۱ ضروری است و نباید آن را حذف کنید.
برای نصب نصب بازی اندروید روی ویندوز ۱۱ مراحل ذیل را دنبال کنید:
- ابتدا اپلیکیشن Google Play Games را اجرا کنید.
- در بخش سمت راست لیستی از بازیهای پیشنهادی در اختیار شما قرار میگیرد که پیش از این بر روی گوشی اندرویدی خود نصب کردهاید. به پایین صفحه رفته و بر روی دکمه View کلیک کنید. پس از نمایان شدن بنر ،Check out all our games آن را انتخاب کنید.
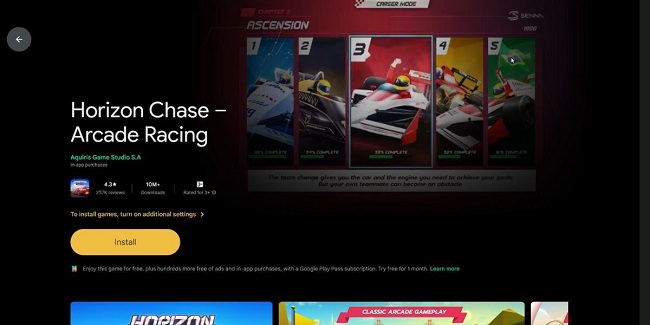
- حالا از لیست بازیهای موجود یک گزینه را انتخاب کنید. در صفحه جدید تنها کافی است بر روی دکمه نصب بازی (Install) کلیک کنید تا فرایند نصب بازی اندروید روی ویندوز ۱۱ آغاز شود.
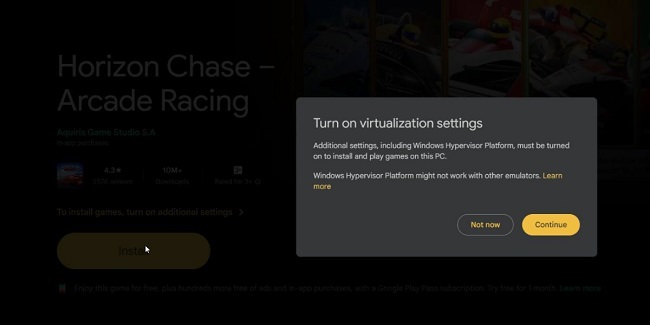
- در صورتی که برای اولین بار یک بازی اندرویدی را از طریق Google Play Games بر روی سیستم نصب میکنید، این برنامه از شما میخواهد تا تنظیمات مجازیسازی ویندوز را فعال کنید. در این بخش روی دکمه ادامه (Continue) کلیک کنید.
- در صفحه جدید روی دکمه بله (Yes) کلیک کنید تا پلتفرم Windows Hypervisor بر روی کامپیوتر شما نصب شود.
- در نهایت بر روی گزینه OK کلیک کنید تا سیستم شما آپدیت شده و تغییرات لازم اعمال شوند.
در این مرحله کامپیوتر شما مجدداً راهاندازی (Restart) خواهد شد و جای نگرانی نیست.
- زمانی که ویندوز به طور کامل اجرا شد، دوباره اپلیکیشن Google Play Games را اجرا کنید.
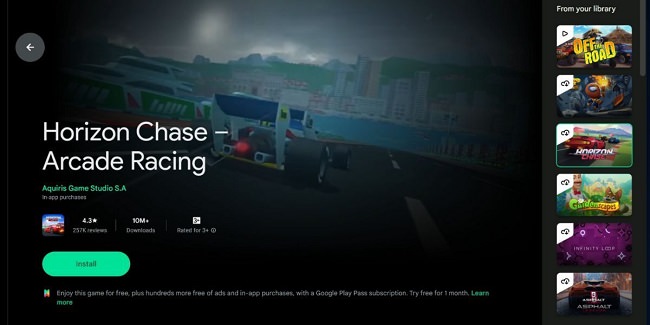
- در این مرحله از آموزش اجرای بازیهای اندروید روی ویندوز ۱۱ ، به صفحه بازی مورد نظر خود بازگشته رو دکمه نصب (Install) کلیک کنید.
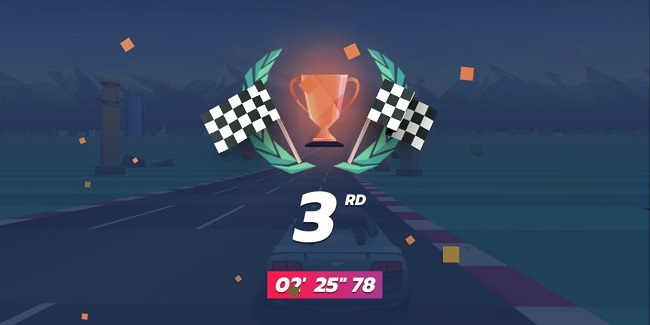
پس از پایان روند دانلود، برای اجرای بازی های اندروید در ویندوز ۱۱ تنها نیاز است بر روی دکمه اجرای بازی (Play) کلیک کرده و از تجربه بازیهای اندرویدی روی ویندوز لذت ببرید. در صورتی که بازی مورد نظر شما به صورت Windowed Mode (غیر تمام صفحه) اجرا شد، دکمههای ترکیبی Alt + Enter را به صورت همزمان فشار دهید تا بازی تمام صفحه شود.
چطور دکمههای کنترل بازی را تغییر دهیم؟
معمولاً دکمههای پیشفرض تعیین شده برای بازیهای اندرویدی کمی عجیب به نظر میرسند که می توانند اجرای بازیهای اندروید روی ویندوز ۱۱ را پردردسر کنند. بنابراین، در ادامه مطلب با آموزش تغییر دکمههای کنترل بازیهای اندرویدی در شبیهسازی Google Play Games همراه شما خواهیم بود.
در نظر داشته باشید که امکان تغییر دکمههای کنترل در برخی بازیهای اندرویدی وجود دارد، با این حال در صورتی که به دنبال تغییر کامل دکمهها برای تمام بازیها هستید، مراحل زیر را دنبال کنید:
- پس اجرای بازیهای اندروید روی ویندوز ۱۱، دکمههای ترکیبی Shift + Tab را به صورت همزمان فشار دهید تا منوی تنظیمات (Game Options) ظاهر شود.
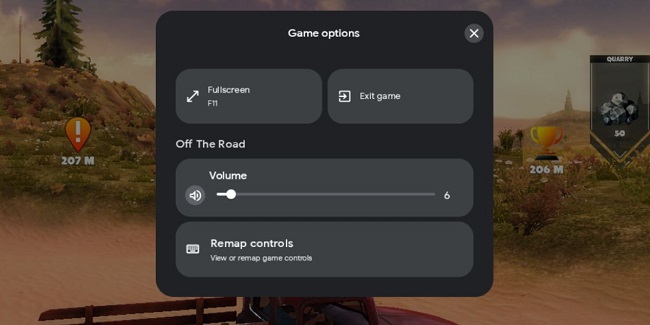
- بر روی گزینه آخر با نماد یک کیبورد (Remap Controls) کلیک کنید تا دکمههای مورد استفاده در بازی نمایش داده شوند.
- در این بخش ابتدا کلید مورد نظر برای تغییر را انتخاب کرده و سپس کلید جدید را بر روی کیبورد خود فشار دهید. در این بخش تنظیمات اعمال شده توسط کاربر به صورت خودکار ذخیره میشوند و نیاز به انجام کار بیشتری نیست.
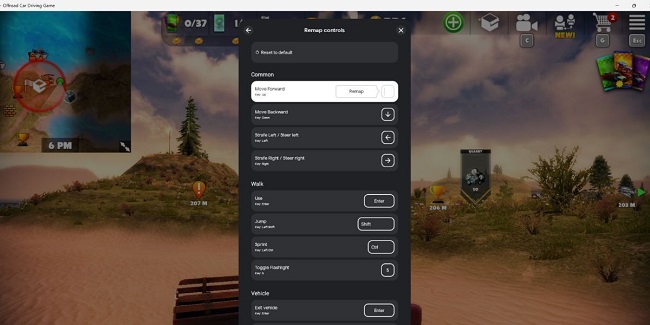
- در نهایت بر روی دکمه ضربدر (X) سمت راست و بالای صفحه Remap Controls کلیک کنید تا بتوان به ادامه بازی بازگردید. امیدواریم از اجرای بازیهای موبایل در ویندوز ۱۱ لذت ببرید.
سخن پایانی
هرچند بازی های موبایل فعلاً به پای بازی های کامپیوتر یا کنسول نرسیده اند، اما بازی های اندرویدی هم سرگرم کننده و لذت بخش هستند. خوشبختانه در وجود برنامه رسمی Google Play Games که به آموزش نصب و راه اندازی آن پرداختیم، دیگر نیاز نیست از شبیه سازهای کرک شده یا سنگین استفاده کنید.
نصب و اجرای بازی اندرویدی در ویندوز ۱۱ نسبتاً کار آسانی است و صرفاً باید مراحل آن را به درستی طی کنید.
سؤالات متداول در مورد نصب بازی اندروید روی ویندوز ۱۱
در ادامه تلاش نموده ایم به برخی از سوالات رایج درباره نصب بازی های اندروید در ویندوز ۱۱ پاسخ بدهیم.
آیا اجرای بازی های اندروید در ویندوز ۱۱ باعث کاهش کیفیت یا عملکرد آنها میشود؟
در صورتی که مشخصات فنی کامپیوتر شما برای اجرای بازیهای موبایل در ویندوز ۱۱ کافی باشد، به هیچ عنوان تغییری در کیفیت یا عملکرد عناوین مورد علاقه شما هنگام اجرای بازیهای اندروید در ویندوز ۱۱ به وجود نخواهد آمد.
آیا برای نصب و اجرای بازیهای اندروید در ویندوز ۱۱ نیاز به دانش فنی خاصی داریم؟
نصب بازیهای اندروید در کامپیوتر با ویندوز ۱۱ فرایند چندان پیچیدهای نیست و نیازی به دانش فنی خاصی ندارد. با این وجود، در صورتی که در روند اجرای بازیهای اندروید در محیط ویندوز ۱۱ با مشکل مواجه شدهاید، میتوانید با مطالعه کامل بخشهای آموزش اجرای بازیهای موبایل در ویندوز ۱۱ مشکل خود را رفع کنید.



![نگاهی به سرعت SSD اکسترنال ADATA SD600Q؛ چقدر سریعتر از فلش مموری؟ [تماشا کنید] نگاهی به سرعت SSD اکسترنال ADATA SD600Q؛ چقدر سریعتر از فلش مموری؟ [تماشا کنید]](https://zhwana.ir/wp-content/uploads/2023/11/d986daafd8a7d987db8c-d8a8d987-d8b3d8b1d8b9d8aa-ssd-d8a7daa9d8b3d8aad8b1d986d8a7d984-adata-sd600qd89b-da86d982d8afd8b1-d8b3d8b1db8cd8b9_655f33547ad0a-50x50.jpeg)
![آموزش ثبت نام و استفاده از چت بات ChatGPT با شماره مجازی در ایران [+ثبت نام با ایمیل] آموزش ثبت نام و استفاده از چت بات ChatGPT با شماره مجازی در ایران [+ثبت نام با ایمیل]](https://zhwana.ir/wp-content/uploads/2023/11/d8a2d985d988d8b2d8b4-d8abd8a8d8aa-d986d8a7d985-d988-d8a7d8b3d8aad981d8a7d8afd987-d8a7d8b2-da86d8aa-d8a8d8a7d8aa-chatgpt-d8a8d8a7-d8b4d985_655de1a9e3cde-50x50.jpeg)
