
همانطور که میدانید قابلیت اجرای اپلیکیشنهای اندرویدی یکی از ویژگیهای ویندوز ۱۱ بود که در نسخههای بعدی بدان اضافه شد. اکنون امکان نصب برنامه اندروید روی ویندوز ۱۱ وجود دارد و کاربران میتوانند تعدادی از اپلیکیشنهای اندرویدی خاص را روی ویندوز ۱۱ نصب و اجرا کنند. در ادامه این نوشتار از ژواناروشی ارائه میدهیم که با آن میتوانید نصب و اجرای اپلیکیشن های اندروید در ویندوز ۱۱ را به خوبی انجام دهید.
اگر به خاطر داشته باشید در زمان معرفی سیستم عامل ویندوز ۱۱، مایکروسافت از اجرای نرم افزارهای اندروید روی ویندوز ۱۱ به عنوان یکی از قابلیتهای این سیستم عامل یاد کرد. اما این قابلیت که میتواند بسیار کاربردی و مهم باشد، در نسخه اولیهی Windows 11 حضور نداشت.
فهرست مطالب این مقاله:
– فعالسازی Virtualization پیش از نصب برنامههای اندروید بر روی ویندوز ۱۱
– چگونه اپلیکیشنهای اندرویدی را روی ویندوز ۱۱ نصب کنیم؟
– جمعبندی و پاسخ به سوالات پرتکرار
اما مدتی است که اجرای اپلیکیشنهای اندرویدی به ویندوز ۱۱ اضافه شده است و کاربران میتوانند تعدادی اپلیکیشن محدود و مشخص را در دسکتاپ یا لپتاپ ویندوزی خود نصب کنند. البته امکان نصب اپلیکیشنهای اندروید در کامپیوتر با ویندوز ۱۱ غیر از موارد فوق فراهم نیست.

قابلیت نصب و اجرای اپلیکیشنهای اندرویدی روی ویندوز ۱۱ با نام Windows Subsystem for Android (WSA) شناخته میشود و هماکنون در ویندوز ۱۱ قابل دسترسی است. کاربران با این قابلیت میتوانند به صورت مستقیم از اپل استور آمازون که داخل مایکروسافت استور حضور دارد، نرم افزارهای اندرویدی مد نظر را دانلود و نصب کنند. اما برای نصب APK در ویندوز ۱۱ به غیر از استور آمازون چه باید کرد؟
در همین رابطه بخوانید:
– نحوه اجرای بازی های اندروید در ویندوز ۱۱ با گوگل پلی گیمز
قابلیت WSA برای اجرای اپلیکیشن های اندروید در ویندوز ۱۱ با تمام پردازندههای لپ تاپ از قبیل اینتل، AMD و حتی ARM سازگاری دارد و اگر سیستمعامل خود را آپدیت کرده باشید، به راحتی میتوانید در Microsoft Store از اپلیکیشنهای اندرویدی جدید استفاده کنید.
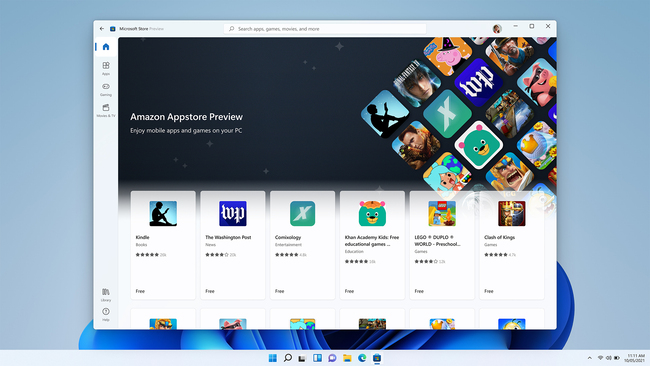
اپلیکیشنهای اندرویدی که در مایکروسافت استور حضور دارند به صورت کامل با ویندوز ۱۱ سازگاری دارند و کاربران حتی میتوانند نوتیفیکیشنهای مربوط به این نرم افزارها را در Windows Action Center سیستم خود دریافت کنند. همچنین میتوان آیکون آنها را به Taskbar افزود و با موس، لمس دست یا قلم هوشمند نیز سازگاری دارند.
البته تعداد اپلیکیشنهایی که به صورت کامل توسط قابلیت Windows Subsystem for Android (WSA) پشتیبانی میشوند، محدود هستند. اما احتمالاً در آینده تعداد این اپلیکیشنها بسیار افزایش خواهد یافت و در نهایت اکثر اپلیکیشنهای اندرویدی را میتوان با سیستم ویندوزی خود اجرا کرد. قابلیت WSA را میتوان یکی از جذابترین ویژگیهای پلتفرم مایکروسافت در چند سال اخیر دانست که امکان اجرای نرم افزارهای اندروید روی ویندوز ۱۱ را فراهم میکند.
اما خبر خوب اینکه راهی برای نصب برنامه اندروید روی ویندوز ۱۱ نیز وجود دارد که در ادامه این روش را به صورت گام به گام بررسی میکنیم. اما پیش از آن باید مقدمات کار را فراهم کنیم.
فعالسازی Virtualization پیش از نصب برنامههای اندروید بر روی ویندوز ۱۱
پشتیبانی از اپهای اندرویدی نیاز به فعالسازی Virtualization از سختافزار و نرمافزار دارد. از آنجا که هر رایانه از لحاظ سختافزاری متفاوت است، ممکن است مجبور شوید به صفحه پشتیبانی وبسایت سازنده سری بزنید تا از مراحل دقیق فعالسازی در فریمور UEFI مادربرد مطلع شوید.
اگر دستگاه شما جدید و بهروز باشد، احتمالا این ویژگی برای شما فعال شده است. پس از این که از فعال بودن Virtualization مطمئن شدید، میتوانید پلتفرم ماشین مجازی را روی ویندوز ۱۱ فعال کنید. برای اجرای برنامههای اندروید در محیط ویندوز ۱۱، مراحل زیر را طی کنید.
- منوی استارت را باز کنید.
- در بخش جستوجو عبارت Turn Windows features on or off را جستوجو کنید و در نتایج ظاهر شده، اولین گزینه را انتخاب کنید.
- Virtual Machine Platform را انتخاب کنید.
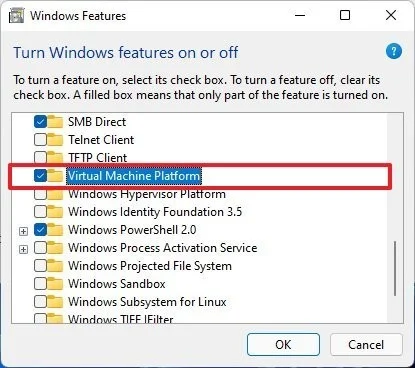
- روی دکمهی OK و سپس Restart کلیک کرده تا بتوانید اپلیکیشنهای اندروید برای ویندوز ۱۱ را اجرا کنید.
چگونه اپلیکیشنهای اندرویدی را روی ویندوز ۱۱ نصب کنیم؟
- WSA را فعال کنید
برای استفاده از قابلیت Windows Subsystem for Android و نصب APK در ویندوز ۱۱ باید سیستم شما شرایط زیر را دارا باشد:
- سیستم باید با ویندوز ۱۱ سازگاری داشته باشد و ویندوز ۱۱ روی آن نصب باشد.
- منطقه جغرافیایی سیستم را روی آمریکا (US) قرار دهید.
- همانطور که گفته شد شما برای اجرای اپلیکیشن های اندروید در ویندوز ۱۱ باید در Beta Channel مایکروسافت عضو باشید تا بروزرسانیهای آزمایشی را دریافت کنید. از این لینک میتوانید برای ثبت نام در Beta Channel مایکروسافت اقدام کنید.
- در نهایت نیز شما برای استفاده از اپ استور آمازون نیاز به یک اکانت آمازون دارید؛ پس یک اکانت آمازون بسازید، فقط در نظر داشته باشید که منطقه اکانت خود را نیز آمریکا (US) بنویسید.
با دارا بودن این شرایط شما هماکنون میتوانید به Microsoft Store رفته و از اپلیکیشنهای اندرویدی حاضر در اپ استور آمازون استفاده کنید، اما اگر قصد نصب و اجرای نرم افزارهای اندروید روی ویندوز ۱۱ از منابع دیگر را دارید، گامهای زیر را ادامه دهید.
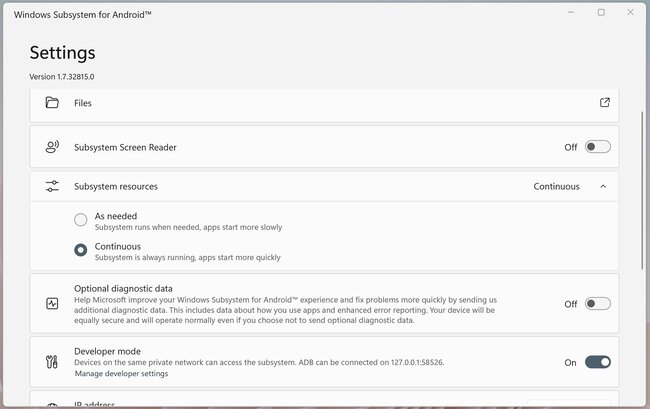
- از این لینک SDK Platform-Tools for Windows را دانلود و اکسترکت کنید.
- WSA را روی ویندوز اجرا کنید و بخش توسعهدهنده (Developer Mode) را فعال کنید.
- آدرس IP نمایش داده شده در WSA را یادداشت کنید. اگر آدرسی مشاهده نمیکنید، روی Refresh (تازهسازی) کلیک کنید.
- برای نصب برنامه اندروید روی ویندوز ۱۱ ترمینال (CMD) سیستم را باز کرده و مکان پیشفرض آن را به فولدر SDK Platform-Tools که پیش از این اکسترکت کردید، تغییر دهید. برای این کار در CMD عبارت «cd» را نوشته و سپس یک فاصله بزنید. در ادامه فولدر SDK Platform-Tools را به صورت Drag & Drop درون صفحهی CMD بیندازید و Enter را بزنید.
- فایل APK اپلیکیشن مد نظر را دانلود کنید و آن را درون فولدر SDK Platform-Tools قرار دهید.
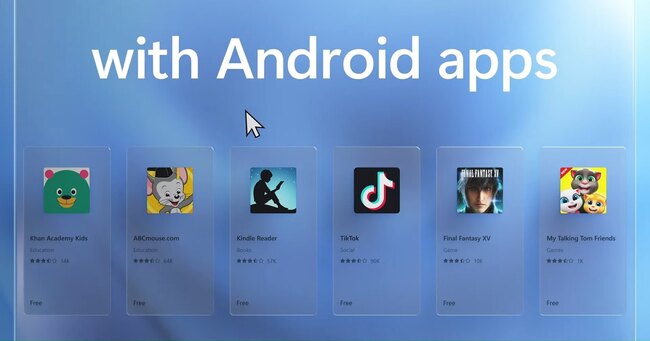
- در ترمینال سیستم (CMD) دستور زیر را بنویسید و در قسمت IP آدرس، همان آدرسی که در گام ۴ یادداشت کردهاید را قرار دهید:
.adb.exe connect 127.0.0.1:58526
- وقتی اتصال با موفقیت صورت گرفت، از دستور زیر برای نصب APK در ویندوز ۱۱ استفاده کنید:
.adb.exe install ‘apkname.apk‘
- پس از نصب موفقیتآمیز، آیکون اپلیکیشن نصب شده را میتوانید در منوی استارت بیابید.
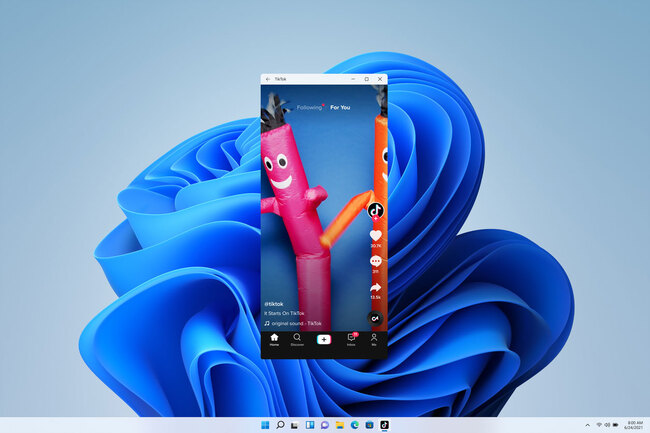
به عنوان یک نکته نهایی و مهم درباره اجرای اپلیکیشن های اندروید در ویندوز ۱۱ در نظر داشته باشید که برخی از اپلیکیشنهای اندرویدی بدون خدمات گوگل پلی (Google Play Services) قابل اجرا نیستند و به همین دلیل با این روش نمیتوان آنها را بر روی Windows 11 نصب و اجرا کرد. به همین خاطر میبایستی گوگل پلی استور را نیز روی سیستم خود نصب کنید. برای این کار به سراغ مقاله زیر بروید.
در همین رابطه بخوانید:
– آموزش نصب گوگل پلی استور اندروید روی ویندوز ۱۱
جمعبندی و پاسخ به سوالات پرتکرار
فایلهای APK مخصوص نصب برنامه یا بازی در گوشی اندروید هستند اما شما میتوانید آنها را روی کامپیوتر و ویندوز ۱۱ نیز نصب کنید. در این مطلب از ژوانابه آموزش نصب و اجرای فایل APK در ویندوز ۱۱ پرداختهایم. نظر شما در مورد قابلیت Windows Subsystem for Android که در ادامه به نسخه اصلی ویندوز ۱۱ هم اضافه میشود چیست، آیا با روش گفته شده توانستید اپلیکیشن اندرویدی مورد نظر را روی سیستم خود نصب کنید؟
آیا اجرای اپ اندروید در ویندوز ۱۱ باعث کاهش کیفیت یا عملکرد آنها میشود؟
در صورتی که مشخصات فنی کامپیوتر شما برای اجرای نرم افزار اندروید در ویندوز ۱۱ کافی باشد، به هیچ عنوان تغییری در کیفیت یا عملکرد عناوین مورد علاقه شما هنگام اجرای برنامه اندروید در ویندوز ۱۱ به وجود نخواهد آمد.
آیا برای اجرا و نصب برنامه های اندروید در ویندوز ۱۱ نیاز به دانش فنی خاصی داریم؟
نصب برنامه اندروید روی ویندوز ۱۱ فرایند چندان پیچیدهای نیست و نیازی به دانش فنی خاصی ندارد. با این وجود، در صورتی که در روند اجرای نصب APK در ویندوز ۱۱ با مشکل مواجه شدهاید، میتوانید با مطالعه کامل بخشهای آموزش اجرای نرم افزارهای اندروید روی ویندوز ۱۱ مشکل خود را رفع کنید.
آیا استفاده از شبیهساز اندروید برای ویندوز ۱۱ ممکن است مشکلاتی ایجاد کند؟
در کل اجرای برنامههای اندرویدی با استفاده از شبیهسازها با مشکلاتی همراه بوده و نمیتوان از تمام قابلیتهای این اپلیکیشنهای اندرویدی بهره برد.



![نگاهی به سرعت SSD اکسترنال ADATA SD600Q؛ چقدر سریعتر از فلش مموری؟ [تماشا کنید] نگاهی به سرعت SSD اکسترنال ADATA SD600Q؛ چقدر سریعتر از فلش مموری؟ [تماشا کنید]](https://zhwana.ir/wp-content/uploads/2023/11/d986daafd8a7d987db8c-d8a8d987-d8b3d8b1d8b9d8aa-ssd-d8a7daa9d8b3d8aad8b1d986d8a7d984-adata-sd600qd89b-da86d982d8afd8b1-d8b3d8b1db8cd8b9_655f33547ad0a-50x50.jpeg)
![آموزش ثبت نام و استفاده از چت بات ChatGPT با شماره مجازی در ایران [+ثبت نام با ایمیل] آموزش ثبت نام و استفاده از چت بات ChatGPT با شماره مجازی در ایران [+ثبت نام با ایمیل]](https://zhwana.ir/wp-content/uploads/2023/11/d8a2d985d988d8b2d8b4-d8abd8a8d8aa-d986d8a7d985-d988-d8a7d8b3d8aad981d8a7d8afd987-d8a7d8b2-da86d8aa-d8a8d8a7d8aa-chatgpt-d8a8d8a7-d8b4d985_655de1a9e3cde-50x50.jpeg)
