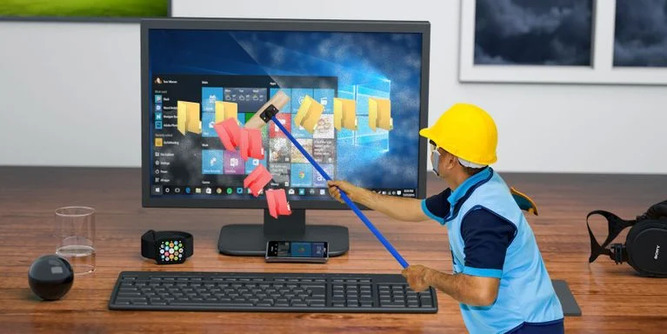
ویندوز شما از نرمافزارهای مختلف و فایلهای گوناگونی که احتمالاً به جز یک بار هیچگاه استفاده نخواهید کرد پر شده و گاهی از جهت همین فایلهای قدیمی دچار مشکلاتی همچون کندی میشود. در همین رابطه باید گفت که پاك كردن فايل هاي اضافي ويندوز اقدامی ضروری به نظر میآید و مهم است که باید هر از چند گاهی دستی به سر و روی کامپیوتر خود کشیده و از ابزارهای پاکسازی ویندوز استفاده نمایید.
به دلیل استفاده از الگوریتمهای خودکار، ویندوز در پشت پرده بسیاری از اعمالی را که شاید حتی به مخیله کاربران خطور هم نکند انجام میدهد. در طول این فرایندهاست که گهگاه فایلهایی اضافی در فضاهای مختلف داخل دیسک باقی مانده و جایی را اشغال میکنند که شاید عملاً نیازی به وجود آنها نیست.
برای پاکسازی ویندوز، راهکارهای مختلفی شامل برنامههای اختصاصی و ابزارهای رابط کاربری در نظر گرفته شده است. با این آموزش همراه باشید تا بتوانید به شکلی کاملاً حرفهای به پاك كردن فايل هاي اضافي ویندوز ۱۰ خود بپردازید.
قدم اول نحوه پاکسازی ویندوز: حذف فایلهای موقت
ویندوز ۱۰ چندین ابزار برای حذف فایلهای موقت و غیر ضروری در اختیار شما میگذارد که شما را از نصب برنامههای تخصصی در این زمینه بینیاز کرده و شروعی عالی برای پاک سازی ویندوز شما به شمار میآیند.
استفاده از Disk Cleanup
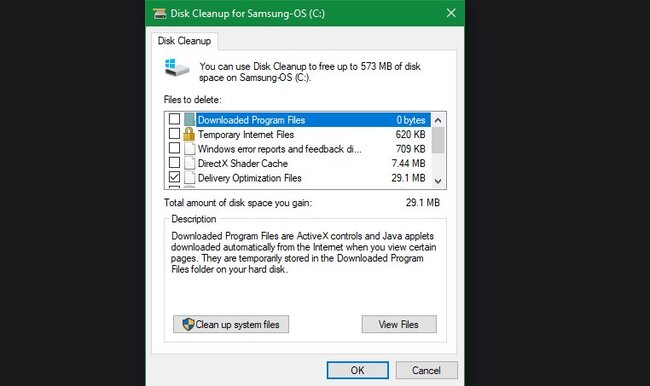
این ابزار قدیمی پاکسازی ویندوز علیرغم رابط کاربری ساده، کار خود را به خوبی انجام میدهد. برای دسترسی به آن تنها کافی است نامش را در منوی استارت جستجو کرده و درایو یا پوشه مورد نظر خود را برای تمیزکاری انتخاب نمایید. بعد از این لیستی از به شما نمایش داده میشود و شما میتوانید با کلیک روی Clean up system files ، فایلهای قابل حذف بیشتری را نیز مشاهده نمایید.
اگر از نسخههای نسبتاً قدیمیتر ویندوز ۱۰ استفاده میکنید، پیشنهاد میشود که به جز پوشههای Downloads و Recycle Bin تمامی دادهها را پاک نمایید. در نسخههای جدیدتر ویندوز ۱۰ از پاک کردن Previous Windows installation(s) و Windows ESD installation files خودداری نمایید.
استفاده از Storage Sense
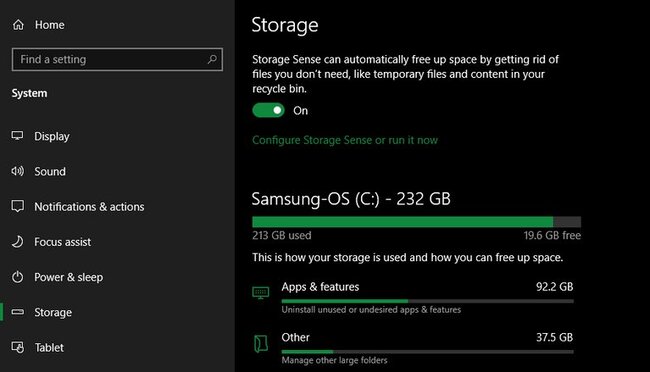
در ویندوز ۱۰ یک ابزار با رابط کاربری بهتر نیز برای این کار در نظر گرفته شده که از مسیر Setting > System > Storage در دسترس قرار دارد. Storage Sense میتواند به صورت خودکار و در مواقع نیاز فایلهای اضافی یا موقت را پاک کرده و ویندوز را خلوت نگه دارد. تنظیمات این قابلیت با کلیک بر روی Configure Storage Sense or run it now قابل تغییر خواهند بود.
در این قسمت میتوانید فرآیند پاک كردن temp ويندوز را انجام داده و فایلهای اضافی را در بخش Temporary files حذف نمایید یا برای دیدن دیگر دادههایی که فضای ویندوز را اشغال میکنند، روی Show more categories بزنید.
قدم دوم طریقه پاکسازی ویندوز: حذف فایلهای بزرگ
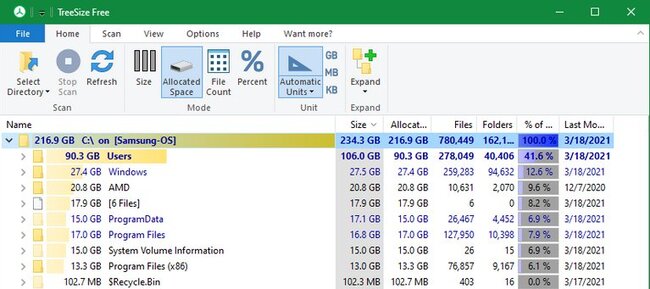
شما اکنون فایلهای کوچک و غیرضروری را حذف کردهاید و نوبت به خلاص شدن از شر فایلهای احتمالاً قدیمی که فضای بسیار زیادی را اشغال میکنند رسیده است. برای این کار میتوانید اپلیکیشن TreeSize Free را نصب نموده و آن را با دسترسی Admistrator اجرا کنید.
پس از اجرای نرمافزار، در منوی Home روی گزینه Select Directory کلیک کرده و بعد از انتخاب فضای کامپیوتر خود برای تمیزکاری، منتظر نمایش لیستی از محتوای ویندوز به ترتیب حجم بمانید.
در اینجا پوشههای Users، Window و Program Files احتمالا از بقیه بزرگتر باشند. با این حال از پوشه ویندوز نمیتوان چیزی را حذف کرد، پس به بقیه موارد میپردازیم. پس در این مورد تصمیمگیری با شماست که اگر فایلهای اضافی غیرضروری نیز دارید آنها را انتخاب و حذف نمایید.
حذف نرمافزارهای حجیم
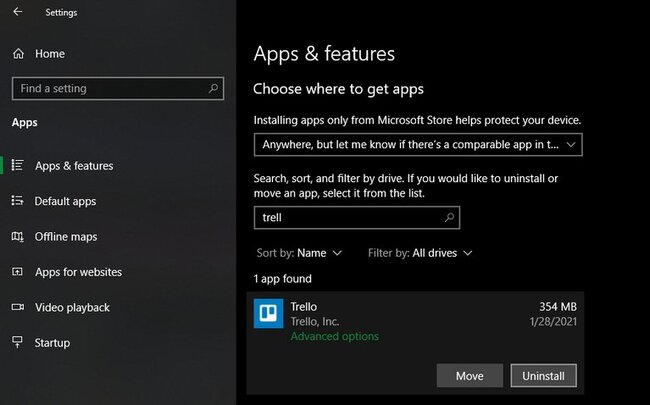
با کلیک روی Program Files میتوانید لیستی از حجمهای اشغال شده توسط نرمافزارهای مختلف را ببینید. در صورتی که دیگر به آنها نیازی ندارید، از مسیر Settings > Apps > Apps & features به حذف آنهای بپردازید.
حذف موارد حجیم پوشه Users
در این قسمت عکسها، فیلمها و همچنین Cache مورد استفاده نرمافزارهایی مانند کروم را مشاهده خواهید کرد که حجم زیادی را اشغال کردهاند. حال میتوانید فایلهای بزرگی که نمیخواهید را پیدا نموده، حذف کرده یا به یک هارد اکسترنال انتقال دهید. در قسمت Users ممکن است فایلهای حجیمی همچون WinSxS را مشاهده کنید که به هیچ وجه نباید حذف شوند.
در همین رابطه بخوانید:
– برنامه «طلایی» که باید همه کاربران ویندوز ۱۱ و ۱۰ داشته باشند
– پنج دلیل عمده کند شدن ویندوز ۱۰ و راه حل رفع آن
قدم سوم پاکسازی ویندوز: مرتب کردن دسکتاپ
حتی اگر تمامی مراحل بالا را نیز با دقت انجام داده باشید، یک دسکتاپ شلوغ که از آن به عنوان مکانی برای ذخیره سریع فایلهای استفاده شده، میتواند هر ذهنی را به هم بریزد.
به شما پیشنهاد میکنیم که اگر حوصله مرتب کردن دقیق محیط دسکتاپ را ندارید یا فکر میکنید زمان زیادی از شما میگیرد، نرمافزار Fences را نصب نمایید که ابزارهای قدرتمندی برای پوشهبندی فایلهای شبیه به هم روی دسکتاپ در اختیار شما میگذارد.
راه حل نهایی: نصب دوباره ویندوز ۱۰
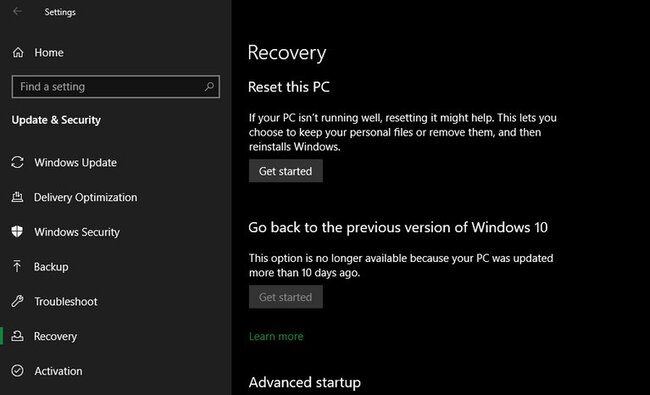
اگر فکر میکنید که به دلیل شلوغی بیش از حد ویندوز هیچکدام از ترفندهای فوق راهگشای شما نیستند، میتوانید از گزینه Reset This PC در تنظیمات Recovery ویندوز استفاده نمایید. البته استفاده از این گزینه، کامپیوتر شما را به تنظیمات اولیه یا همان تنظیمات کارخانهای باز میگرداند، اما برای جلوگیری از این امر راههایی در نظر گرفته شده است.
ابتدا نیاز است روی دکمه Get started کلیک و گزینه Keep My Files را انتخاب نمایید و روبروی سوال Restore preinstalled apps، گزینه No را کلیک کنید.
در همین رابطه بخوانید:
– آموزش آپدیت ویندوز ۱۰ به ۱۱؛ ویندوز ۱۰ را به ویندوز ۱۱ ارتقا دهیم؟
– آموزش دانلود و نصب ویندوز ۱۱ به ساده ترین روش های ممکن
این روش فایلهای شخصی شما را حفظ و ویندوز را دوباره و با آخرین آپدیت نصب میکند، اما دیگر خبری از نرمافزارها و فایلهای حجیم و مزاحم نخواهد بود. البته اطمینان حاصل کنید که پیش از این کار، نسخهای پشتیبان از فایلهای مهم خود تهیه کردهاید. حال ویندوز ۱۰ شما از همیشه تمیزتر است.
اکنون که قدمهای اصلی برای پاکسازی ویندوز ۱۰ را یاد گرفتهاید، به شما توصیه میکنیم، آنها را در فواصل منظم تکرار نمایید تا رابط کاربری ویندوز شما همیشه منظم به نظر برسد.



![نگاهی به سرعت SSD اکسترنال ADATA SD600Q؛ چقدر سریعتر از فلش مموری؟ [تماشا کنید] نگاهی به سرعت SSD اکسترنال ADATA SD600Q؛ چقدر سریعتر از فلش مموری؟ [تماشا کنید]](https://zhwana.ir/wp-content/uploads/2023/11/d986daafd8a7d987db8c-d8a8d987-d8b3d8b1d8b9d8aa-ssd-d8a7daa9d8b3d8aad8b1d986d8a7d984-adata-sd600qd89b-da86d982d8afd8b1-d8b3d8b1db8cd8b9_655f33547ad0a-50x50.jpeg)
![آموزش ثبت نام و استفاده از چت بات ChatGPT با شماره مجازی در ایران [+ثبت نام با ایمیل] آموزش ثبت نام و استفاده از چت بات ChatGPT با شماره مجازی در ایران [+ثبت نام با ایمیل]](https://zhwana.ir/wp-content/uploads/2023/11/d8a2d985d988d8b2d8b4-d8abd8a8d8aa-d986d8a7d985-d988-d8a7d8b3d8aad981d8a7d8afd987-d8a7d8b2-da86d8aa-d8a8d8a7d8aa-chatgpt-d8a8d8a7-d8b4d985_655de1a9e3cde-50x50.jpeg)
