
پردازنده یا همان CPU سیستم یکی از مهمترین قطعات سخت افزاری هر کامپیوتری است که بیشترین تاثیر را در نحوه عملکرد سیستم شما خواهد داشت. از این رو چک کردن دمای سی پی یو و اطمینان حاصل کردن از استاندارد بودن این معیار یکی از اولین قدمها در عیبیابی و تعمیر کامپیوتر محسوب میشود. در ادامه این مقاله ژوانابه آموزش چک کردن دمای سی پی یو میپردازیم.
اگر با قوانین پایهای علم الکترونیک مقداری آشنایی داشته باشید، حتماً میدانید که تغییرات دما و به خصوص افزایش آن یکی از مهمترین محدودیتها برای ساخت ترانزیستور و تراشههای مجتمع محسوب میشود و دلیل خرابی بسیاری از قطعات الکترونیکی نیز همین افزایش بیش از حد دمای قطعه است. در واقع دمای قطعات الکترونیکی مانند تراشههای مجتمع و پردازندهها به عنوان یکی از معیارهای بسیار مهم در عملکرد این قطعات شمرده میشود.
در مورد پردازندهها به عبارتی میتوان گفت بررسی دمای CPU کامپیوتر شبیه بررسی روغن خودرو است؛ به این صورت که نیازی نیست این کار را هر روز انجام دهید، اما باید هر چند ماه یک بار دمای پردازنده خود را بررسی کنید تا مطمئن شوید که سیستم شما در بهترین شرایط ممکن قرار دارد. این امر مخصوصاً زمانی از اهمیت بیشتری برخوردار میشود که شما مرتباً با سیستم خود کارهای پردازشی سنگین مانند گیمینگ یا اورکلاکینگ انجام دهید.

در حالت کلی، چک کردن دمای سی پی یو و تحت کنترل نگه داشتن آن، عملکرد و پایداری سیستم را در طولانی مدت بهبود میبخشد.
خوشبختانه، فهمیدن دمای CPU فرایندی ساده است و نیازی به باز کردن کیس و چسباندن دماسنج به داخل آن ندارد. هر CPU دارای سنسورهای دیجیتال داخلی است، بنابراین تنها چیزی که شما نیاز دارید نرم افزاری برای خواندن اندازهگیریهای انجام شده توسط این سنسورها در ویندوز ۱۱، ویندوز ۱۰ یا سایر سیستم عاملها است.
در ادامهی این مقاله ژواناتوضیح خواهیم داد که چگونه دمای CPU خود را بفهمیم و دمای استاندارد سی پی یو و محدوده ایمن دما برای CPU چیست؟
فهرست مطالب این مقاله:
– روش چک کردن دمای سی پی یو در ویندوز ۱۰ و ویندوز ۱۱
– روش مشاهده دمای CPU بدون نرم افزار
– دمای ایمن و نرمال CPU چیست؟
– خلاصه مقاله
– سوالات متداول در مورد فهمیدن دمای CPU کامپیوتر

روش چک کردن دمای سی پی یو در ویندوز ۱۰ و ویندوز ۱۱
بررسی دمای CPU سیستم شما به آسانی نصب یکی از نرم افزارهای رایگان مانیتورینگ و سپس خواندن خروجی آن است. از این رو روش فهمیدن دمای سی پی یو در ویندوز ۷ هیچ تفاوتی با روش نمایش دمای CPU در ویندوز ۱۰ و ویندوز ۱۱ ندارد.
در همین رابطه بخوانید:
– مقایسه پردازنده های پنتیوم (Pentium) و سلرون (Celeron)؛ کدامیک برای من بهتر است؟
– رشته در پردازنده چیست؟ چرا تعداد رشته ها در CPU مهم است؟
– مقایسه پردازنده موبایل و دسکتاپ ؛ تشریح تفاوت ها به زبان ساده
بهترین ابزارها برای نمایش دمای CPU کامپیوتر نرم افزارهایی از جمله Core Temp (لینک دانلود)، CAM NZXT (لینک دانلود)، AIDA64 (لینک دانلود)، HWiINFO (لینک دانلود) یا HWMonitor (لینک دانلود) هستند که برای دانلود و نصب هر کدام میتوانید روی لینک مقابل آنها کلیک کنید.

کاربران حرفهای یا اورکلاکرهای CPU نیاز به اندازهگیریهای دقیقتری از دمای پردازنده دارند. این افراد میتوانند از نرمافزار eXtreme Tuning Utility اینتل (لینک دانلود) و نرمافزار Ryzen Master ای ام دی (لینک دانلود) که توسط سازندگان تراشه طراحی شده استفاده نمایند که گزینههای پیشرفتهتری را در اختیارشان میگذارد.
اپهای فوق تنها چند نمونه از این ابزارها هستند که هر کدام قابلیتهای مخصوص خود را دارند و همگی قادر به نمایش دمای CPU کامپیوتر هستند. در ادامه به شما نشان خواهیم داد که نرم افزارهای CAM و Core Temp که سادهترین نرمافزارهای برای مشاهده دمای CPU هستند چگونه کار میکنند و چه اطلاعاتی را در اختیار کاربران قرار میدهند.
در همین رابطه بخوانید:
– حافظه کش پردازنده چیست؟ چرا Cache در سی پی یو مهم است؟
– تفاوت پردازنده های تری (Tray) و پردازنده های باکس (Boxed) اینتل
– مقایسه i7 ،Core i9 و i5 ؛ کدام پردازنده اینتل برای شما مناسب است؟
نرم افزار نمایش دمای سی پی یو CAM
نرم افزار CAM توسط شرکت NZXT، سازندهی نامآشنای محصولاتی چون کیس های کامپیوتر، منبع تغذیه و خنک کننده سی پی یو، توسعه یافته است. هرچند نرم افزار CAM برای استفاده با محصولات NZXT طراحی شده است، اما حتی اگر هیچ سخت افزار ساخت NZXT هم روی سیستم خود نصب نکرده باشید، این نرم افزار به عنوان یک ابزار نظارت معمولی در ویندوز ۱۰ یا ویندوز ۱۱ هم عملکرد بسیار خوبی دارند. پس از نصب و اجرای آن، اگر قصد ساخت یک حساب کاربری را ندارید، میتوانید از نرمافزار در حالت مهمان (Guest Mode) استفاده کنید.
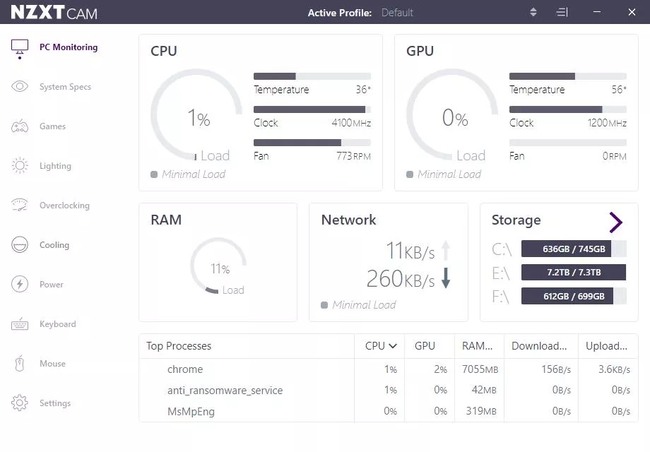
پس از نصب، نرم افزار CAM یک رابط کاربری واضح و آسان دارد که در آن شما میتوانید مشخصات کامل سیستم خود از قبیل دمای CPU در حالت عادی و دمای پردازنده گرافیکی را مشاهده کنید. اولین بلوک از سمت چپ که PC Monitoring نام دارد وضعیت CPU را به شما میگوید که بار پردازشی، دما، سرعت کلاک و سرعت فن خنک کننده آن را نشان میدهد. همچنین شما میتوانید برای دسترسی به جزئیات بیشتر روی این بلوک کلیک کنید.
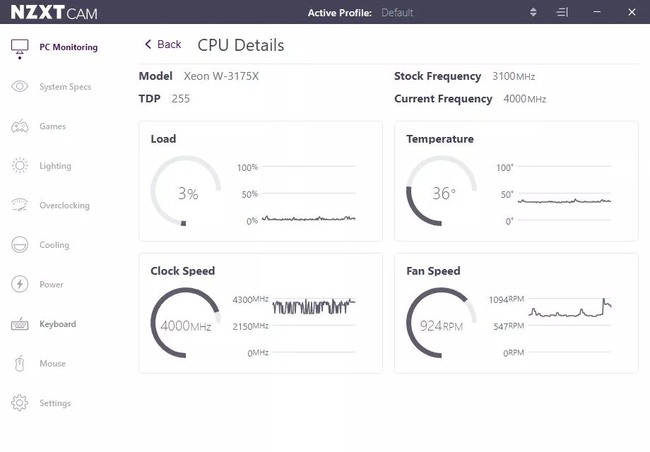
همانطور که در تصویر میبینید دمای فعلی CPU این سیستم ۳۶ درجه سانتیگراد (C) است که یک دمای نرمال CPU در حالت بیاستفاده است.
CAM همچنین دارای قابلیتی است که وقتی این برنامه در حال اجرا است و وارد یک بازی میشوید به طور خودکار روشن میشود. این قابلیت میتواند وضعیت CPU را در حین بازی به شما نشان دهد و در نتیجه چک کردن دمای سی پی یو در حین اجرای بازیها نیز به لطف این برنامه کار آسانی خواهد بود.
در همین رابطه بخوانید:
– رده بندی بهترین پردازنده های موبایل در سال ۲۰۲۲ + بررسی انواع پردازنده های گوشی
– مقایسه PBP با TDP در پردازندههای اینتل و ارتباط آنها با میزان گرما و مصرف
– تاریخچه پردازنده های کامپیوتر و معرفی تاثیرگذارترین CPU های تاریخ
نرم افزار نمایش دمای سی پی یو Core Temp
شما همچنین میتوانید از ابزار Core Temp، یکی از بهترین ابزارها برای فهمیدن دمای CPU در ویندوز ۱۱ و ویندوز ۱۰، استفاده کنید (از این لینک دانلود کنید). این ابزار کمحجمتری است که رابط کاربری سادهتری نیز دارد. فقط مطمئن شوید که در حین نصب تیک گزینه freeware را بردارید.
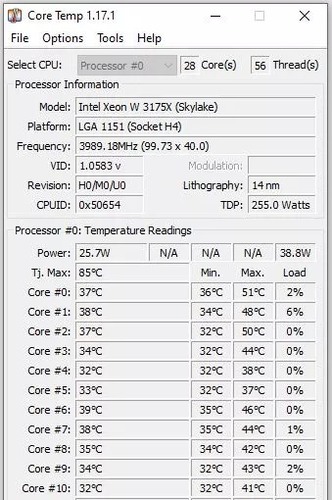
Core Temp دمای هر هسته CPU شما را نشان میدهد. پس از نصب و اجرای برنامه، سمت چپ اندازهگیریها دمای لحظهای هر هسته CPU را نشان میدهد. اما برای فهمیدن دمای CPU ما بیشتر به ستونهای Min (حداقل دما) و Max (حداکثر دما) علاقهمندیم که حداقل و حداکثر دمای مطلق ثبت شده از سی پی یو در حین اجرای برنامه را نشان میدهند. برای مثال، CPU در تصویر زیر حداقل دمای ۳۲ درجه سانتیگراد و حداکثر دمای ۵۱ درجه سانتیگراد را ثبت کرده است و بنابراین در دمای معمولی و استاندارد کار میکند.
اگر میخواهید دمای CPU کامپیوتر خود را در طول استفادههای روزمره بررسی کنید، میتوانید در حین انجام کارهای معمولی خود، Core Temp را در حال اجرا بگذارید. با این حال، اگر میخواهید حداکثر دمای ممکن را اندازهگیری کنید، میتوانید با اجرای تست استرس Prime95 به مدت ۳۰ دقیقه (از این لینک دانلود کنید) در ویندوز ۱۰ یا ویندوز ۱۱ حداکثر دمای پردازنده خود را بدست آورید. فقط توجه داشته باشید که این برنامه بار بسیار سنگینی را بر روی کامپیوتر شما وارد میکند و استفاده بیدلیل از آن به هیچ عنوان توصیه نمیشود.
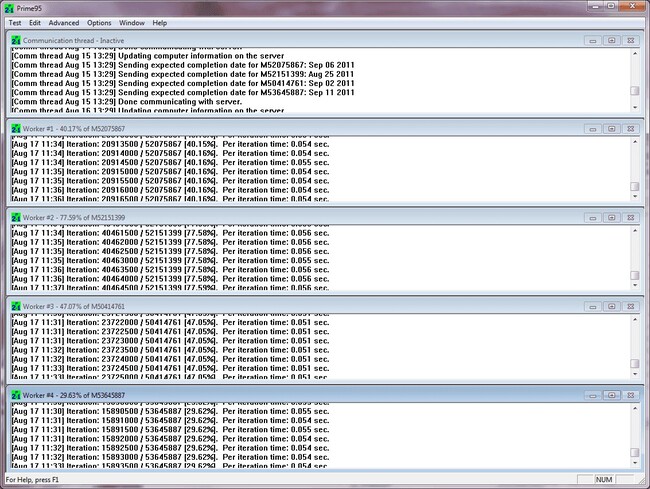
بهترین راه برای چک کردن دمای سی پی یو در حین بازی این است که برنامه را اجرا کنید، برای مدتی بازی کنید و سپس دوباره اعداد و ارقام برنامه را بررسی کنید تا حداکثر دمای ثبت شده را مشاهده کنید. اگر این ارقام بالاتر از ۹۵ درجه سانتیگراد باشد، باید نگران باشید. هر چیزی بین ۸۰ تا ۹۵ درجه سانتیگراد نگرانکننده نیست، اما میتواند بهتر از این هم باشد. اعداد پایینتر از ۸۰ درجه نیز کاملاً معمولی محسوب میشوند.
در همین رابطه بخوانید:
– همهچیز در مورد پردازنده های نانومتری؛ داستان فرآیند ساخت CPU و لیتوگرافی تراشه ها از چه قرار است؟
– ۱۱ راه برای ارتقای عملکرد و افزایش سرعت لپ تاپ قدیمی
– لپ تاپ یا کامپیوتر PC؛ کدامیک برای من مناسب است؟
روش مشاهده دمای CPU بدون نرم افزار
افزون بر نرم افزارهای مشاهده دمای سی پی یو، شما میتوانید دمای CPU خود را در BIOS یا UEFI سیستم نیز بررسی کنید. اما توجه داشته باشید که این روش فقط دمای CPU شما را در بلااستفاده (Idle) نشان میدهد. این بدان معناست که وقتی وارد ویندوز ۱۰ یا سیستم عامل دیگری میشوید، دمای سی پی یو شما بسیار بالاتر از آتچه در بایوس دیدهاید خواهد بود.
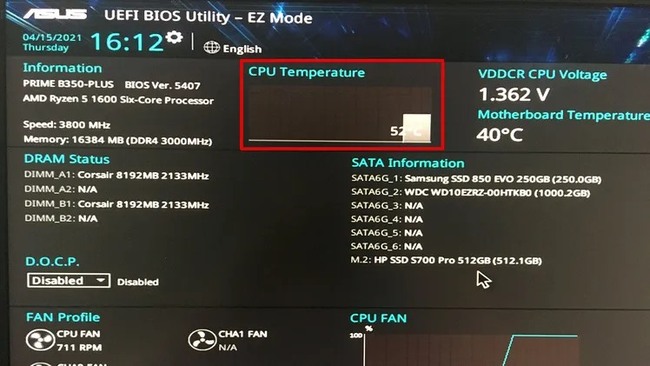
ورود به بایوس برای فهمیدن دمای CPU بسیار ساده است. در اکثر پلتفرمها، شما برای این کار باید ابتدا سیستم را ریست کنید و پس از راهاندازی مجدد، یکی از دکمههای Delete یا F2 چندین بار کلیک کنید. باید در نظر داشت که همه مادربردها دمای CPU را در BIOS لیست نمیکنند.
در هر صورت هنگامی که وارد بایوس شدید، میتوانید دمای سی پی یو را در قسمت «Hardware Monitor» مشاهده کنید. این بخش در بایوسهای مختلف میتواند نامهای مختلفی نیز داشته باشید، برای مثال بخشهای «PC Health Status» یا «Status» نیز مربوط به چک کردن دمای سی پی یو هستند.
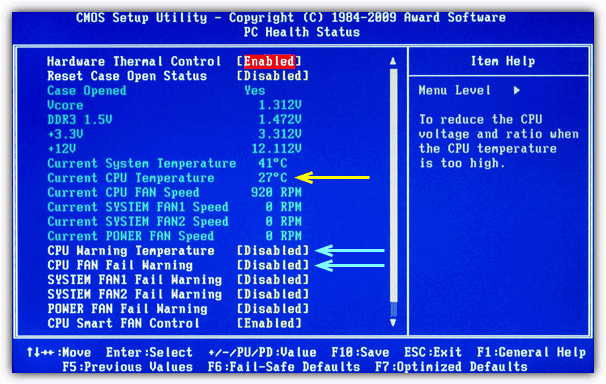
مجدداً باید اشاره کرد که در این روش، شما فقط دمای CPU در حالت بیکاری را بدست میآورید. از این رو پیشنهاد میشود برای دسترسی به اطلاعات آنی و دقیقتر و فهمیدن دمای سی پی یو، از یکی از نرم افزارهای گفته شده پس از بوت شدن سیستم عامل استفاده کنید.
در همین رابطه بخوانید:
– مقایسه تعداد هسته با سرعت کلاک پردازنده ؛ کدام یک برای کامپیوتر شما مهمتر است؟
– تفاوت بین هستههای P-Cores و E-Cores در پردازندههای اینتل به زبان ساده
– پایان پادشاهی اینتل بر گیمینگ؛ پردازندههای AMD Ryzen 5000 معرفی شدند (+بنچمارک و مقایسه)
دمای ایمن و نرمال CPU چیست؟
در حالت کلی هنگامی که CPU بیکار است، دمای خوب هر چیزی کمتر یا حدود ۵۰ درجه سانتیگراد است. تحت پردازشهای بیشتر، مانند هنگام اجرای یک بازی، رندر کردن یک ویدیو، یا سایر کارهای سنگین، CPU شما انرژی بیشتری مصرف میکند و بنابراین در دمای بالاتری کار خواهد کرد.
این دمای خاص که «دمای بار» یا Load Temperature نامیده میشود، بسیار مهمتر از دمای حالت «بیکار» یا Idle است. بنابراین باید به طور دورهای دمای CPU خود را تحت پردازشهای سنگین بررسی و کنترل کنید تا از کارکرد درست آن اطمینان حاصل کنید.
زیر پردازشهای سنگین دمای CPU شما در حالت ایدهآل زیر ۸۰ درجه سانتیگراد خواهد ماند. اگرچه برخی از CPUها ممکن است در لپتاپهای گیمینگ یا رایانههای با فرم کوچک (SFF) داغتر شوند.

پردازندههای سری Ryzen 5000 ای ام دی با خنک کننده خود تا دمای ۹۵ درجه سانتیگراد هم بدون هیچ مشکلی کار میکنند، در حالی که سری پردازندههای Ryzen 7000 هرچند برای کار در همان دمای ۹۵ درجه سانتیگراد (حتی با کولر آبی) طراحی شدهاند، اما بعضاً (مانند Ryzen 9 7950X3D و Ryzen 9 7900X3D) نهایتاً تا دمای ۸۹ درجه سانتیگراد میتوانند بدون مشکل کار کنند. در نتیجه پیشنهاد میشود محدوده دمایی مخصوص CPU خود را نیز از سایتهای تکنولوژی یا سایت شرکت سازنده آن چک کنید.
در همین حال، پردازندههای Core i9 نسل دوازدهم Alder Lake و نسل سیزدهم Raptor Lake اینتل تا دمای ۱۰۰ درجه سانتیگراد به صورت کاملاً عادی کار خواهند کرد. این دماها در محدوده دمایی این پردازنده های خاص هستند و اگر در فرآیند چک کردن دمای سی پی یو خود به این ارقام رسیدید جای نگرانی نیست.

به این ترتیب، هرچند آستانه ۸۰ درجه سانتیگراد به عنوان یک شاخص کلی خوب عمل میکند، بهتر است با توجه به مدل پردازندهی خود، اطمینان حاصل کنید که دمای پردازنده شما از دمای «TJ Max» (حداکثر دمای جانکشن) تجاوز نمیکند. دمای TJ Max هر CPU، حد ایمن برای هر پردازنده را مشخص میکند. TJ Max بر اساس تراشه متفاوت است، اما اکثر نرم افزارهای نظارتی این مقدار را فهرست میکنند. علاوه بر این، شما میتوانید مشخصات تراشه را در وبسایت شرکت سازنده آن نیز بررسی کنید.
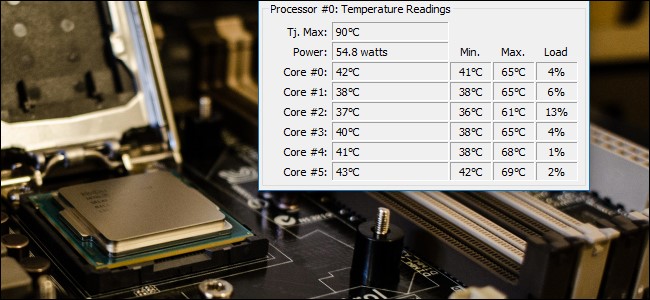
در همین رابطه بخوانید:
– لپ تاپ AMD یا اینتل؛ بهترین انتخاب برای شما کدام است؟
– خودتان «مشکل داغ شدن لپ تاپ» تان را رفع کنید
– چگونه مشخصات کامل کامپیوتر یا لپ تاپ را بفهمیم؟
برای تراشههای قدیمیتر هم تا کمی بالاتر از دمای ۸۰ درجه سانتیگراد مشکلی نیست، اما هر چیزی بالاتر از ۹۵ درجه سانتیگراد معمولاً خطرناک محسوب میشود. در این مرحله، اکثر CPUها گلوگاه میشوند، به این معنی که تراشه شما برای اطمینان از داغ نشدن بیش از حد، فرکانس کلاک خود را به سرعت کاهش میدهد و در نتیجهی این کار ممکن است کامپیوتر شما خاموش شود.
کاربران حرفهایتری که میخواهند حداکثر اطمینان را داشته باشند که CPU آنها میتواند پردازشهای بسیار سنگین را تحمل کند، باید CPU خود را تا ۱۰۰٪ با استفاده از برنامههایی مانند Prime95 (لینک دانلود) یا AIDA64 (لینک دانلود) آزمایش کنند. توجه داشته باشید که اجرای این آزمونهای سنگین برای کاربران عادی به هیچ عنوان پیشنهاد نمیشود، چراکه این کار ممکن است به خرابی CPU یا حتی سوختن برد کامپیوتر منجر شود.
هنگام اجرای چنین تست استرسی باید با استفاده از ابزارهای ذکر شده دماهای مختلف پردازنده را به دقت زیر نظر داشته باشید و پس از رسیدن به دمای بیشینه (بالاتر از ۹۵ درجه سانتیگراد) سریعاً آزمون را متوقف کنید. متخصصین حوزه اورکلاکینگ پردازنده، زمان یک تست استرس ایدهآل را یک ساعت در نظر میگیرند، البته حداکثر دمای پردازنده شما احتمالاً بعد از ۱۰ الی ۱۵ دقیقه کاهش مییابد.

در همین رابطه بخوانید:
– دلایل بالا نیامدن سیستم و مشکل صفحه سیاه کامپیوتر + راه حل
– مخفی کردن خودکار نوار وظیفه ویندوز ۱۰ و ۱۱
– آموزش روش های پاک سازی ویندوز ۷، ۸، ۱۰ و ۱۱ با نرم افزار و بدون برنامه
جمع بندی
اگر نگوییم پردازندهی کامپیوتر مهمترین قطعهی آن است، به راحتی میتوان گفت سی پی یو یکی از مهمترین قطعات حاضر در یک سیستم الکترونیکی است و به همین علت نظارت و کنترل آن کار بسیار ضروری محسوب میشود. در این مقاله ژوانابه صورت کامل به آموزش چک کردن دمای سی پی یو پرداختیم و روشهای مختلفی را برای فهمیدن دمای CPU سیستم پیش روی شما کاربران عزیز قرار دادیم. در ادامه این مقاله نیز دمای استاندارد برای سی پی یو را مشخص کردیم و با معیار TJ Max در CPUها آشنا شدیم.
در حالت کلی بهترین راه نمایش دمای CPU کامپیوتر استفاده از نرم افزارهای مخصوص مانند CAM (شرکت NZXT) است که در بخشهای ابتدایی مقاله به صورت کامل بررسی شد. همچنین بهتر است دمای پردازنده شما در اکثر حالات استفاده از کامپیوتر در حدود ۸۰ درجه سانتیگراد باشد و توجه داشته باشید که دمای بالاتر از ۹۵ درجه سانتیگراد معمولاً برای سی پی یو نشانه خوبی نیست.
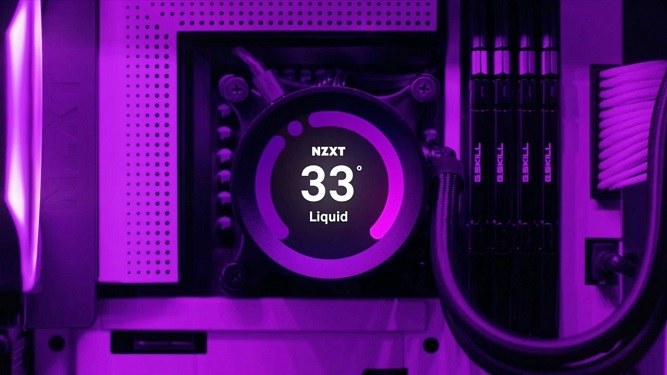
سوالات متداول
آیا دمای ۸۰ درجه سانتیگراد برای CPU بالا است؟
بسته به زمانی که این دما ثبت شده است، پاسخ این سوال متفاوت است. اگر در حالت بیاستفاده (Idle) پردازنده شما در این دما کار میکند، این دما بسیار بالا و نگران کننده است. اما اگر در حین پردازشهای سنگین مانند گیمینگ به این دما رسیدهاید، دمای پردازنده شما کاملاً نرمال است.
حداکثر دمای نرمال سی پی یو چقدر باید باشد؟
در حالت بیکار دمای اکثر پردازندههای سالم در حدود ۵۰ درجه سانتیگراد است و در حالت پردازش سنگین باید دمای سی پی یو در حدود ۸۰ درجه سانتیگراد باشد. البته این رقم همانطور که در متن گفته شد برای CPUهای مختلف متفاوت است.
دمای استاندارد CPU هنگام بازی چقدر است؟
دمای اکثر پردازندهها در حین بازی بهتر است بین ۸۰ تا ۹۵ درجه سانتیگراد باشد. دمای بالاتر از ۹۵ درجه سانتیگراد (بسته به نوع CPU) میتواند نشانهی بدی باشد.
چگونه دمای CPU سیستم را کنترل کنم؟
پردازنده شما معمولاً با بازکردن برنامهها یا بازیها به انرژی بیشتری نیاز دارد و بیشتر کار میکند. برای کنترل دمای CPU میتوانید ابتدا Task Manager ویندوز را باز کنید و ببینید کدام برنامهها در حال حاضر درصد بیشتری از ظرفیت پردازنده شما را اشغال کردهاند. سپس با بستن این برنامهها (End Task)، انتظار میرود که دمای CPU نیز کاهش یابد.



![نگاهی به سرعت SSD اکسترنال ADATA SD600Q؛ چقدر سریعتر از فلش مموری؟ [تماشا کنید] نگاهی به سرعت SSD اکسترنال ADATA SD600Q؛ چقدر سریعتر از فلش مموری؟ [تماشا کنید]](https://zhwana.ir/wp-content/uploads/2023/11/d986daafd8a7d987db8c-d8a8d987-d8b3d8b1d8b9d8aa-ssd-d8a7daa9d8b3d8aad8b1d986d8a7d984-adata-sd600qd89b-da86d982d8afd8b1-d8b3d8b1db8cd8b9_655f33547ad0a-50x50.jpeg)
![آموزش ثبت نام و استفاده از چت بات ChatGPT با شماره مجازی در ایران [+ثبت نام با ایمیل] آموزش ثبت نام و استفاده از چت بات ChatGPT با شماره مجازی در ایران [+ثبت نام با ایمیل]](https://zhwana.ir/wp-content/uploads/2023/11/d8a2d985d988d8b2d8b4-d8abd8a8d8aa-d986d8a7d985-d988-d8a7d8b3d8aad981d8a7d8afd987-d8a7d8b2-da86d8aa-d8a8d8a7d8aa-chatgpt-d8a8d8a7-d8b4d985_655de1a9e3cde-50x50.jpeg)
