
اجرای بدون دردسر برنامههای اندرویدی بر روی ویندوز یکی از قابلیتهای مورد انتظار بوده که به تازگی مراحل آزمایشی خود را در ویندوز ۱۱ سپری میکند. اگر شما هم از آن دسته کاربرانی هستید که تمایل دارید این قابلیت را زودتر از دیگران تجربه کنید، پس با ما همراه باشید تا نصب گوگل پلی استور در ویندوز ۱۱ را به شما آموزش دهیم. همچنین در ادامه راهکار نصب Google Play Store در ویندوز ۱۱ را برای شما آوردهایم.
اضافه شدن اپهای اندرویدی به سیستم عامل ویندوز ۱۱
مایکروسافت بهتازگی اولین قدمها را به منظور افزودن اپهای اندرویدی به سیستم عامل ویندوز ۱۱ برداشته است. پیش از این قابلیت مذکور برنامههای موجود در فروشگاه اپ استور آمازون محدود میشد، اما اکنون امکان نصب فروشگاه پلی استور و اپهای آن وجود دارد. همچنین این ویژگی هنوز به نسخه پایدار ویندوز ۱۱ راه نیافته ولی کاربران نسخه اینسایدر ویندوز به این قابلیت دسترسی دارند.
در نسخه اینسایدر ویندوز ۱۱ ساید لود کردن اپلیکیشنها به سادگی امکانپذیر شده اما فعلاً خبری از سرویسهای گوگل پلی نیست. در واقع از آنجایی که بسیاری از اپلیکیشنها برای اجرا به سرویسهای گوگل پلی متکی هستند، به همین دلیل فقدان این سرویسها مانع از اجرای بسیاری از اپلیکیشنها میشود. اما چطور باید این مشکل را از میان برداشت؟ چگونه گوگل پلی استور را روی ویندوز ۱۱ نصب کنیم؟ بهترین راه نصب سرویسها و برنامه گوگل پلی استور روی ویندوز ۱۱ است.
اما برای راحتی کار تمام اموزش نصب گوگل پلی در ویندوز ۱۱ را جمعآوری کرده و بهصورت یکجا کنار هم در اختیار کاربران قرار میگیرد. در ادامه ابتدا پیشنیازها و کارهای مقدماتی برای نصب پلی استور در ویندوز ۱۱ آورده شده و پس از آن روش نصب فایل برنامههای اندرویدی (APK) را تشریح کردهایم و در آخر هم به نصب سرویسهای گوگل و فروشگاه پلی استور پرداختهایم.
بررسی پیشنیازهای نصب برنامههای اندرویدی بر روی ویندوز ۱۱
برای آموزش نصب Google Play Store در ویندوز ۱۱ ، در مرحله اول باید بررسی کنید که دستگاه شما حداقل مشخصات مورد نیاز را دارد یا خیر. پس از تأیید این موضوع، باید WSA را نصب کنید.
سیستم مورد نیاز برای نصب Google Play Store در ویندوز ۱۱
برای نصب گوگل پلی استور در ویندوز ۱۱ و اجرای اپلیکیشنهای اندرویدی روی ویندوز ۱۱ به سیستمی با حداقل مشخصات زیر نیاز خواهید داشت.
- حافظه رم: ۸ یا ۱۶ گیگابایت.
- پردازنده: اینتل Core-i3 نسل هشتم، AMD رایزن ۳۰۰۰، کوالکام اسنپدراگون ۸c و نسخههای قدرتمندتر
- حافظه داخلی: از نوع SSD با ظرفیت ۶۴ گیگابایت یا بیشتر
- نسخهی مایکروسافت استور: نسخهی ۲۲۱۱۰.۱۴۰۲.۶.۰ یا بالاتر
- ویندوز ۱۱: بیلد ۲۲۰۰۰.xxx یا بالاتر
- برنامه ویندوز اینسایدر: Beta Channel
- کارت گرافیک: سازگار با DirectX 12 یا بالاتر؛ همراه با پشتیبانی از درایور WDDM 2.0
- قفل امینتی TPM 2.0
- نمایشگر: ابعاد ۹ اینچ یا بیشتر؛ ۸ بیت بر هر کانال رنگ و وضوح ۷۲۰p
- اتصال اینترنت: اتصال اینترنت برای دریافت بهروزرسانی و همچنین دریافت برخی ویژگیهای ثانویه الزامی است.
در همین رابطه بخوانید:
– اگر کامپیوتر خود را به ویندوز ۱۱ ارتقا ندهیم چه میشود؟
– بهترین برنامه ها برای شخصی سازی ظاهر ویندوز ۱۱ + لینک دانلود
بررسی سیستم لازم برای نصب گوگل پلی استور در ویندوز ۱۱
برای بررسی حداقل مشخصات لازم برای نصب پلی استور در ویندوز ۱۱ ، از روش زیر اقدام کنید.
- وارد تنظیمات ویندوز شوید.
- روی بخش System کلیک کنید.
- روی صفحهی About در سمت راست صفحه کلیک کنید.
- در قسمت Device specifications حداقل حافظهی رم و پردازنده را بررسی کنید.
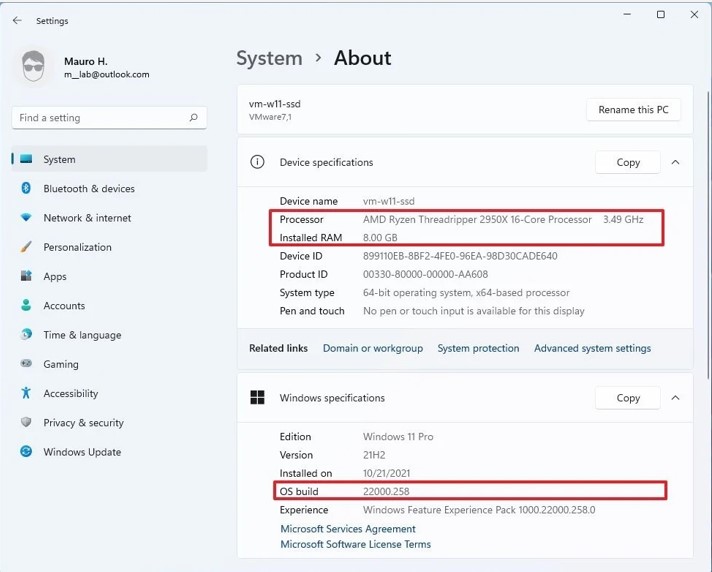
- در قسمت Windows specifications بررسی کنید که از بیلد ۲۲۰۰۰.xxx یا بالاتر استفاده میکنید.
- روی گزینهی System کلیک کنید.
- صفحهی Storage را از سمت راست باز کنید.
- در قسمت Storage management گزینهی Advanced storage settings را انتخاب کنید.
- روی گزینهی Disk & volume کلیک کنید.
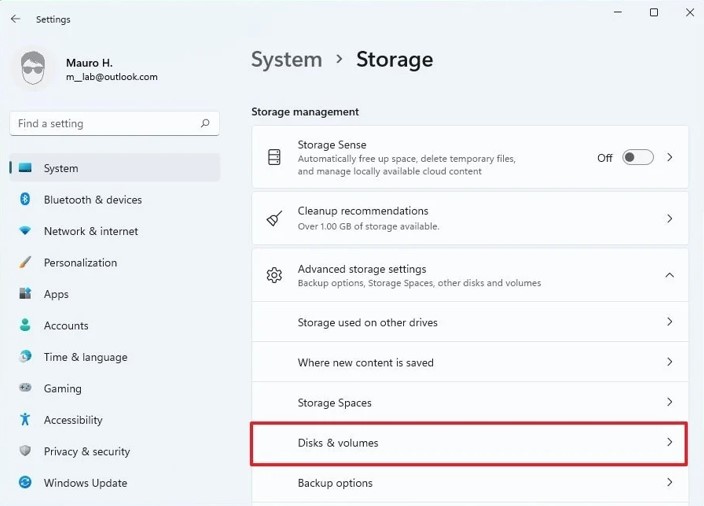
- درایو اصلی را انتخاب کنید.
- بررسی کنید که از حافظهی SSD استفاده میکنید (در صورت استفاده از HDD نمیتوانید WSA را نصب کنید).
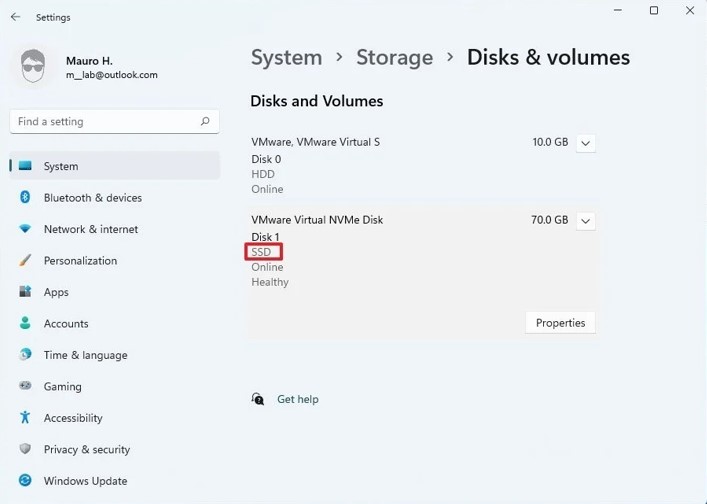
پس از طی کردن این مراحل، میتوانید در برنامهی ویندوز اینسایدر در Beta Channel ثبتنام کنید.
در همین رابطه بخوانید:
– آموزش دانلود و نصب ویندوز ۱۱
پیوستن به برنامه اینسایدر ویندوز برای نصب گوگل پلی استور در ویندوز ۱۱
در این قسمت از آموزش نصب گوگل پلی استور در ویندوز ۱۱ باید ویندوز ۱۱ خود را اینسایدر کنید. با توجه به این که پشتیبانی از اپلیکیشنهای اندرویدی فقط در حالت پیشنمایش قابل دسترسی است، باید در Beta Channel برنامهی ویندوز اینسایدر ثبتنام کنید. اگر تا بهحال این کار را انجام ندادهاید، مسیر زیر را طی کنید.
- تنظیمات ویندوز را باز کنید.
- روی بخش Windows Update کلیک کنید.
- از سمت راست، صفحهی Windows Insider Program را باز کنید.
- دکمهی Get Started را انتخاب کنید.
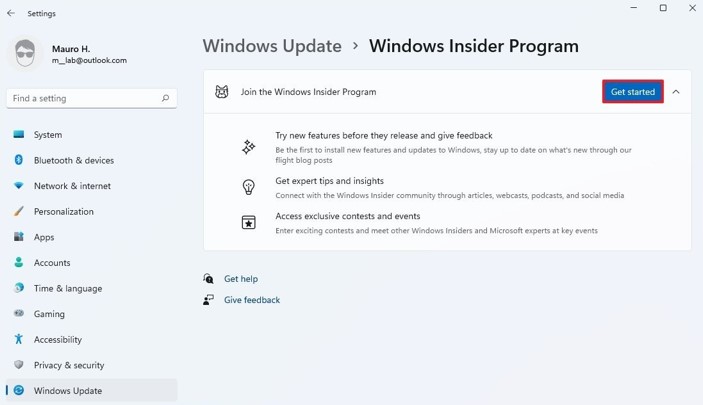
- روی Link an account کلیک کنید.
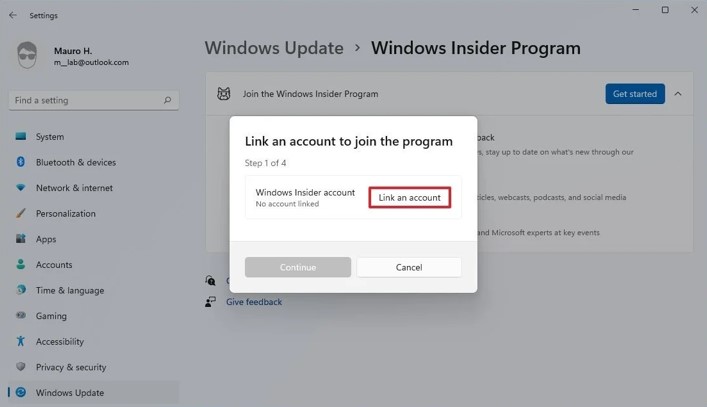
- وارد حساب مایکروسافت خود شوید.
- دکمهی Continue را انتخاب کنید.
- روی Beta Channel (Recommended) کلیک کنید.
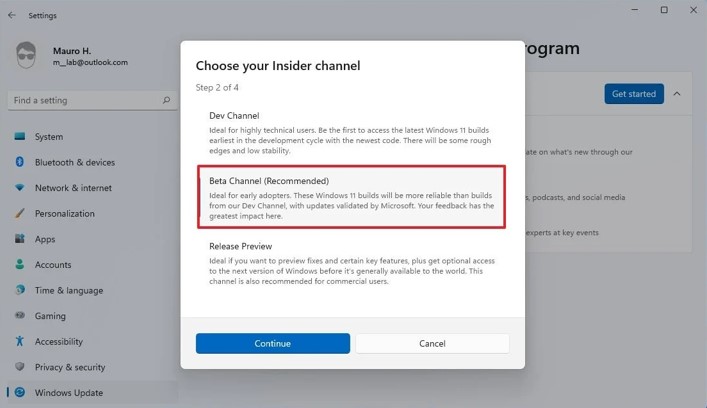
- Continue را انتخاب کنید.
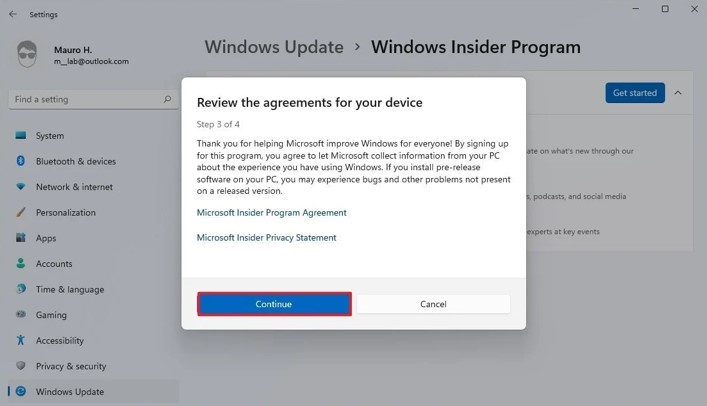
- گزینهی Restart now را انتخاب کنید.
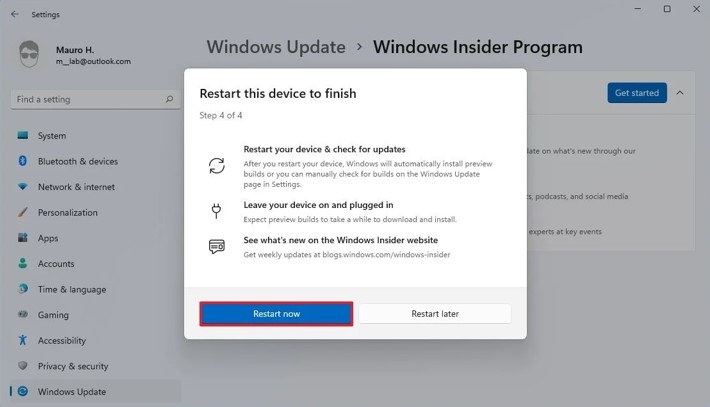
پس از این که مراحل بالا را انجام دادید، باید بهروز بودن سیستم عامل خود را بررسی کنید تا از وجود هرگونه مشکل در هنگام نصب ویژگی جدید جلوگیری شود.
در همین رابطه بخوانید:
– چگونه قابلیت HDR را در ویندوز ۱۱ فعال کنیم؟
– کلیدهای میانبر جدید ویندوز ۱۱ که هر کاربری باید بلد باشد
بررسی بهروزرسانی ویندوز ۱۱
در این مرحله از نحوه نصب گوگل پلی استور در ویندوز ۱۱ باید سیستم عامل خود را بروز کنید. برای دریافت آخرین بهروز رسانیها، گامهای زیر را طی کنید.
- وارد تنظیمات ویندوز شوید.
- روی بخش Windows Update کلیک کنید.
- گزینهی Check for updates را انتخاب کنید.
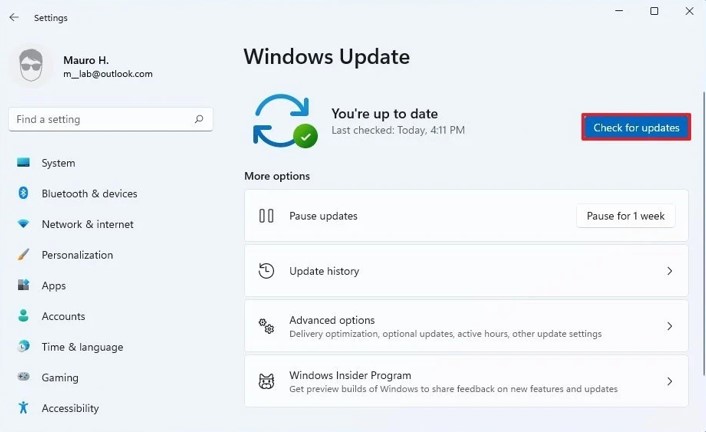
پس از انجام این مراحل، رایانهی خود را ریاستارت کنید تا بهروز رسانیها بهصورت کامل نصب شوند.
در همین رابطه بخوانید:
– آموزش اجرای برنامه های اندروید روی ویندوز ۱۱
– آموزش غیرفعال کردن برنامه های پس زمینه در ویندوز ۱۱
بررسی بهروز بودن مایکروسافت استور
اگر بخواهید از طریق اپ استور آمازون به برنامههای اندرویدی روی ویندوز ۱۱ دسترسی داشته باشید، باید از مایکروسافت استور نسخهی ۲۲۱۱۰.۱۴۰۲.۶.۰ یا بالاتر استفاده کنید. برای بررسی نسخهی فعلی این برنامه در سیستم خود و بهروز رسانی آن، روش زیر را دنبال کنید.
- اپ مایکروسافت استور را باز کنید.
- روی Library کلیک کنید.
- روی دکمهی Get Updates کلیک کنید.
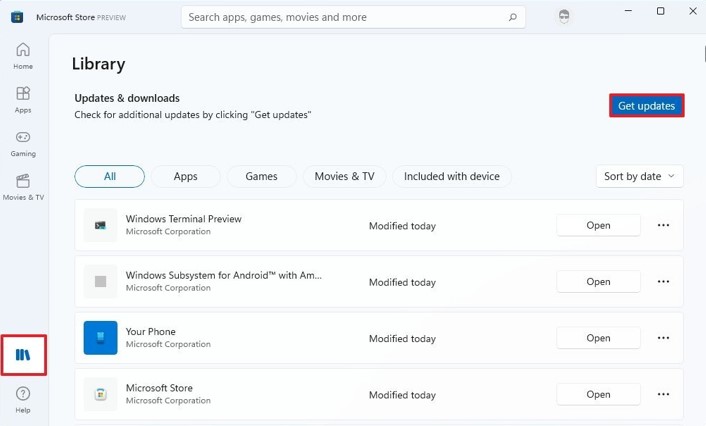
- روی منوی Profile کلیک کنید و گزینهی App settings را انتخاب کنید.
- بررسی کنید که از نسخهی مورد نظر یا بالاتر استفاده میکنید.
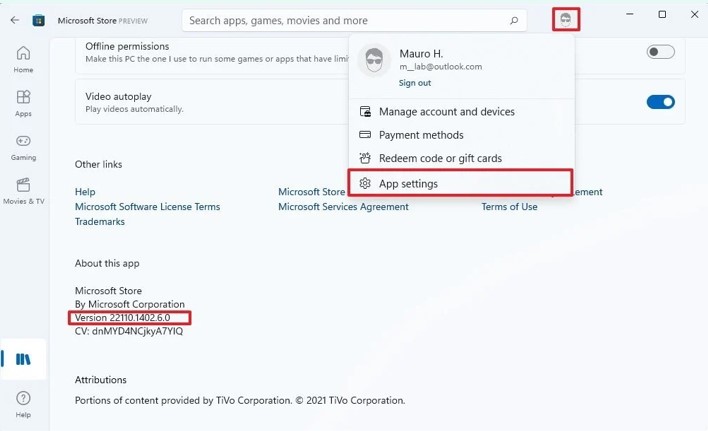
بعد از تکمیل مراحل بالا، میتوانید ویژگی Virtualization را از مادربرد و ویندوز ۱۱ فعال کنید.
فعالسازی Virtualization
پشتیبانی از اپهای اندرویدی نیاز به فعالسازی Virtualization از سختافزار و نرمافزار دارد. از آنجا که هر رایانه از لحاظ سختافزاری متفاوت است، ممکن است مجبور شوید به صفحهی پشتیبانی وبسایت سازنده سری بزنید تا از مراحل دقیق فعالسازی در فریمور UEFI مادربرد مطلع شوید.
اگر دستگاه شما جدید و بهروز باشد، احتمالا این ویژگی برای شما فعال شده است. پس از این که از فعال بودن Virtualization مطمئن شدید، میتوانید پلتفرم ماشین مجازی را روی ویندوز ۱۱ فعال کنید. برای این کار، کراحل زیر را طی کنید.
- منوی استارت را باز کنید.
- در بخش جستوجو عبارت Turn Windows features on or off را جستوجو کنید و در نتایج ظاهر شده، اولین گزینه را انتخاب کنید.
- Virtual Machine Platform را انتخاب کنید.
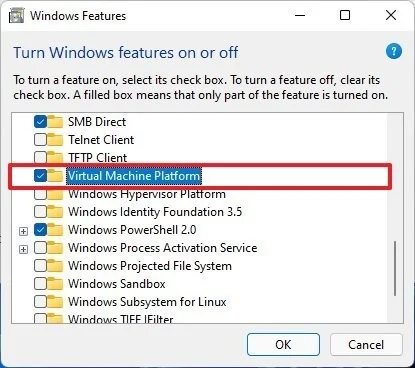
- روی دکمهی OK کلیک کنید.
- روی دکمهی Restart کلیک کنید.
بعد از طی مراحل بالا، میتوان فرآیند نصب برنامههای اندرویدی و همچنین سرویسها و فروشگاه گوگل پلی را روی ویندوز ۱۱ آغاز کرد
در همین رابطه بخوانید:
– آموزش افزایش سرعت ویندوز ۱۱ با روش حذف مجازی سازی
– آموزش دور زدن تأییدیه TPM 2.0 در نصب ویندوز ۱۱
چطور برنامههای اندرویدی را روی ویندوز ۱۱ نصب کنیم؟
بعد از طی مراحل نحوه نصب Google Play Store در ویندوز ۱۱ نوبت به نصب و اجرای برنامههای اندرویدی میرسد که طی سه مرحله انجام میشود. در قدم اول باید از ابزار Android Debugging Bridge برای اتصال و نصب اپلیکیشنها استفاده کنید. در گام بعدی باید فایل apk برنامه مورد نظر را تهیه کرد و در گام آخر با استفاده از دستورات ADB برای استریم و نصب این برنامه بهره برد.
قدم اول: نصب Android Debugging Bridge
برای نصب ابزار ADB باید مراحل زیر را طی کنید. ابتدا وارد وبسایت Android developer شده و در بخش Downloads روی لینک Download SDK Platform -Tools for Windows کلیک کنید.
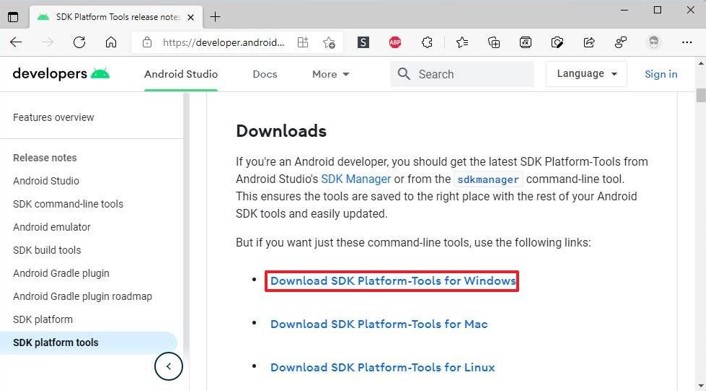
گزینهها را بررسی و با شرایط مشخص شده موافقت کنید. سپس روی Download Section کلیک کنید و سپس Download Android SDK Platform-Tools for Windows را انتخاب کنید.
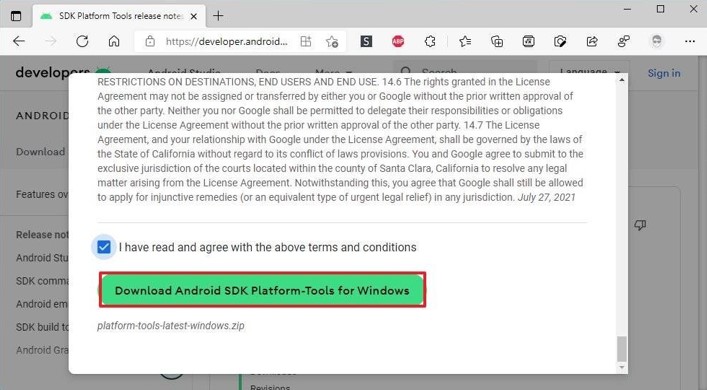
- فایل فشرده (zip) حاوی platform-tools را در سیستم خود ذخیره کنید.
- فایل دانلود شده را باز کنید.
- محتوای درون فایل را استخراج کنید.
- روی گزینهی Browse کلیک کنید.
- مسیر انتقال فایلهای استخراج شده را مشخص کنید.
- روی دکمهی Extract کلیک کنید.
- پوشهی platform-tools را باز کنید.
- از نوار آدرس بالای صفحه مسیر را کپی کنید.
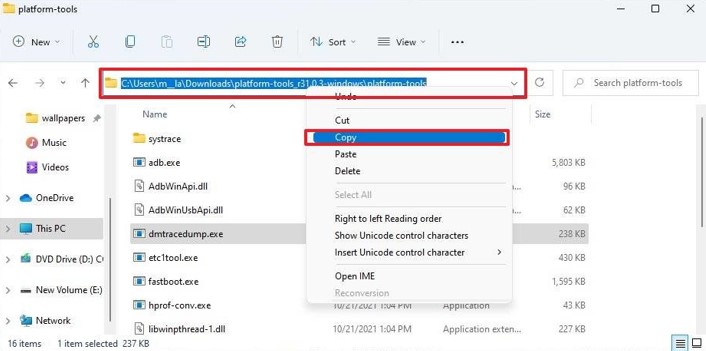
بعد از اجرای گامهای بالا باید فایل نصب اپ اندرویدی دلخواه را دانلود کنید.
قدم دوم: دانلود اپلیکیشن اندرویدی
باید فایل apk اپ اندرویدی دلخواه خود را دانلود و سپس از طریق WSA نصب کنید. پس از این که فایل apk را از منبع قابل اعتماد خود دانلود کردید، آن را در پوشهی platform-tools ذخیره کنید.
قدم سوم: نصب برنامه اندرویدی روی ویندوز ۱۱
برای نصب (ساید لود کردن) برنامههای اندرویدی باید مراحل زیر را طی کنید.
منوی استارت را باز کنید و در بخش جستوجو عبارت Windows Subsystem for Android را جستوجو و در نتایج ظاهر شده روی اولین گزینه کلیک کنید تا پلتفرم باز شود. پس از آن Developer mode را فعال کنید.
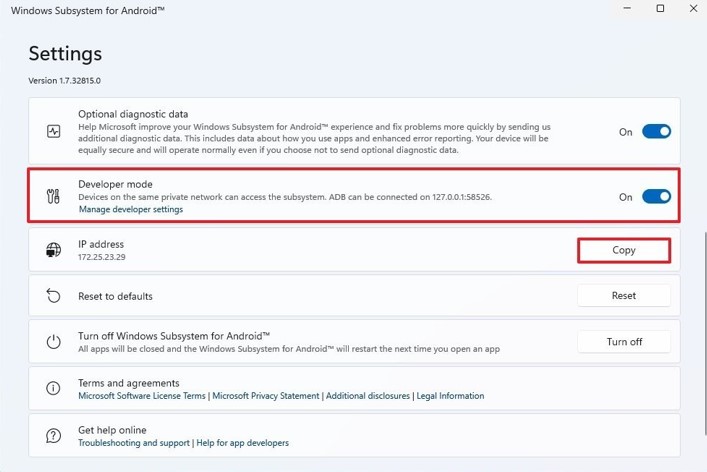
از قسمت IP address روی دکمهی Copy کلیک کنید (اگر آدرس ناشناس بود، روی Manage developer settings کلیک کنید تا WSA را در حالت Developer mode قرار دهید. سپس روی دکمهی Refresh در بخش IP adress کلیک کنید).
منوی استارت را باز کنید و Command Prompt را جستوجو کنید و پس از یافتن آن، با کلیک راست آن را از طریق گزینهی Run as administrator اجرا کنید.
دستور زیر را تایپ کنید تا وارد پوشهی platform-tools شوید و سپس کلید Enter را بزنید.
cd C:PATHTOplatform-tools
در کد دستوری مسیر موجود را به مسیری که فایلها را در آن استخراج کرده بودید تغییر دهید. برای مثال، فرمان زیر مکان ابزار را درون پوشهی Downloads باز خواهد کرد.
cd C:UsersyourusernameDownloadsplatform-tools_r31.0.3-windowsplatform-tools
دستور زیر را وارد کنید تا اتصال با WSA برقرار شود و سپس Enter را بزنید.
adb connect WSA-IP-ADDRESS
در این کد، بهجای WSA-IP-ADDRESS از IP آدرس واقعی که در WSA وجود دارد استفاده کنید. سپس کد زیر را وارد کنید تا اپ اندرویدی مورد نظر نصب شود و کلید Enter را بزنید.
adb install ANDROID-APK-APPNAME
در دستور بالا بهجای ANDROID-APK-APPNAME از نام واقعی پکیچ apk استفاده کنید.
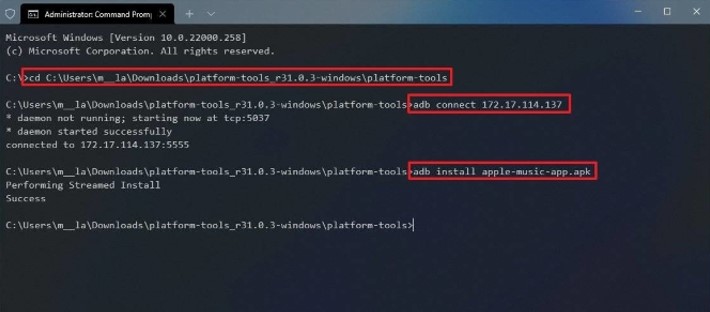
پس از اجرای کامل مراحل گفته شده، برنامه مورد نظر نصب میشود و میتوانید از طریق منوی استارت به آن دسترسی داشته باشید.
در همین رابطه بخوانید:
– برنامه «طلایی» که باید همه کاربران ویندوز ۱۱ و ۱۰ داشته باشند
نحوه نصب گوگل پلی استور روی ویندوز ۱۱
توجه داشته باشید برای نصب اپلیکیشنهایی که به سرویسهای گوگل پلی نیازی ندارند، میتوان از روش سایدلود کردن که در بالا توضیح داده شد، استفاده کرد. در ادامه نحوه نصب سرویسهای گوگل پلی روی ویندوز ۱۱ آمده تا بتوان اپلیکیشنهایی که به این سرویس نیاز دارند را اجرا کرد.
برای انجام این پروسه همچنین نیاز به دانلود برخی از موارد وجود دارد که مسلماً باید روی آنها زمان صرف کنید. به یاد داشته باشید که شما باید حداقل مشخصات مورد نیاز برای نصب این استور و در مجموع ویندوز ۱۱ را داشته باشید. این روش به هر حال ریسکهایی را هم پشت سر دارد و ممکن است که طی انجام آن شما برخی از دادهها را از دست بدهید یا حتی به سختافزار خود آسیب برسانید. بنابراین پیش از انجام آن باید تمام عواقب را بر عهده بگیرید. اما کارشناسان ژواناهمواره پاسخگو سوالات شما عزیزان هستند. شما میتوانید از طریق قسمت نظرات، مشکلات و سوالات خود را در رابطه با این آموزش بپرسید و ما در اسرع وقت پاسخگو شما خواهیم بود. در زیر نحوه نصب Google Play Store در ویندوز ۱۱ را برای شما آوردهایم:
قدم اول: حذف ساب سیستم ویندوز برای اندروید و فعال کردن حالت توسعهدهنده
به منوی تنظیمات یا همان Settings در ویندوز ۱۱ مراجعه کنید. روی زبانه Apps در قسمت سمت چپ کلیک کنید. پس از آن روی گزینه Apps & Features کلیک کنید. شما میتوانید این گزینه را در اولین زبانه قسمت Apps پیدا کنید.
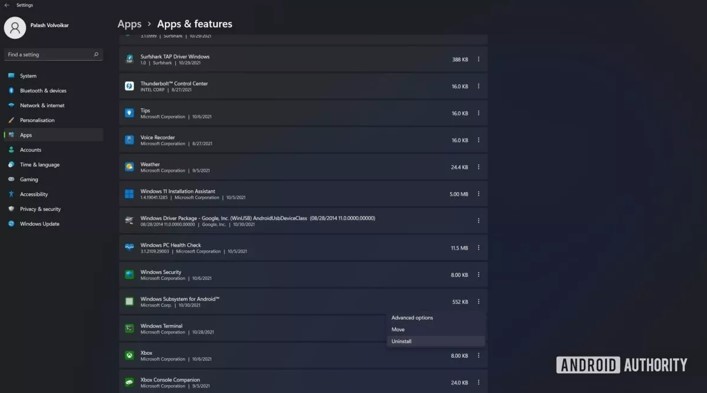
سپس به قسمت پایین صفحه رفته تا به گزینه Windows Subsystem for Android برسید. روی آیکون سه نقطه این گزینه کلیک کرده و Uninstall را برای حذف آن انتخاب کنید.
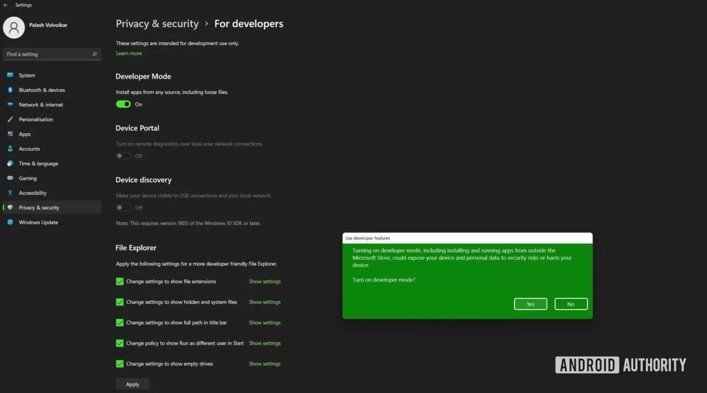
حالا به قسمت Privacy & Security در زبانه سمت چپ مراجعه کنید. پس از آن روی گزینه For Developers کلیک کنید. حالا باید Developer Mode یا همان حالت توسعهدهنده را با کلیک روی گزینه On فعال کنید. در پنجره جدید باز شده روی گزینه Yes کلیک کنید.
قدم دوم: دریافت نسخه شخصیسازی شده Windows Subsystem for Android از گیت هاب
برای این کار به وب سایت گیت هاب مراجعه کنید و یک حساب کاربری ساخته و نشانی ایمیل خود را نیز تایید کنید. حالا به این صفحه گیت هاب مراجعه کنید.
در این صفحه روی گزینه Fork که در قسمت بالا سمت راست قرار دارد، کلیک کنید. تا در نهایت یک کپی از کدهای آن صفحه در حساب کاربری شما ذخیره شود. پس از آن میتوان با کلیک روی Your Repositories مورد کپی شده را مشاهده کرد.
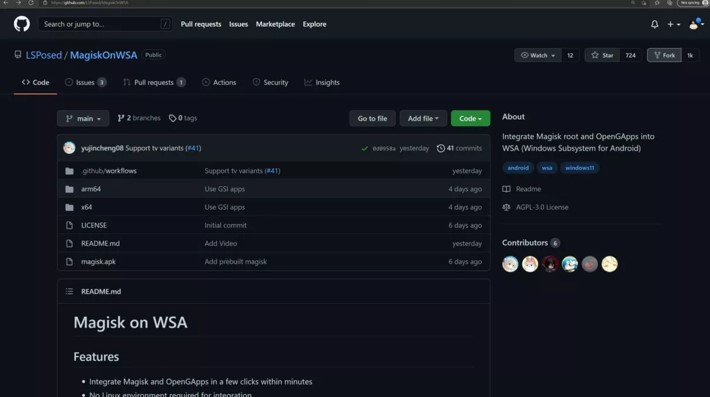
زمانی که وارد این صفحه شدید، روی زبانه Actions کلیک کنید. حالا باید به این بخش اجازه دهید که حداقل یک بار اجرا شود. به این منظور، روی دکمه سبز رنگ حاوی متن I understand my workflows, go ahead and enable them کلیک کنید.
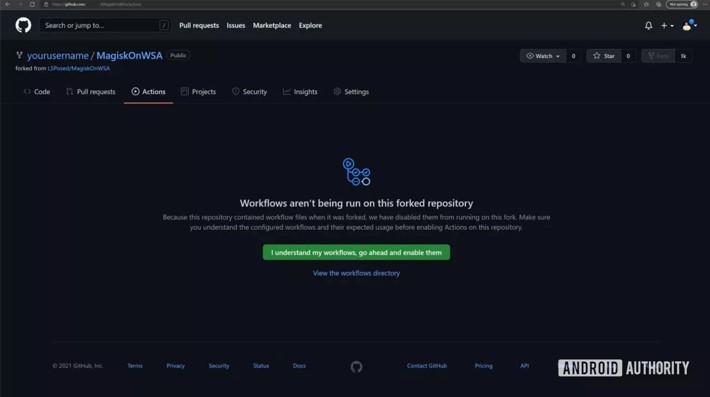
در نوار ابزار سمت چپ روی Magisk کلیک کنید. حالا زمان آن است که برای اجرا روی Run workflow ضربه بزنید.
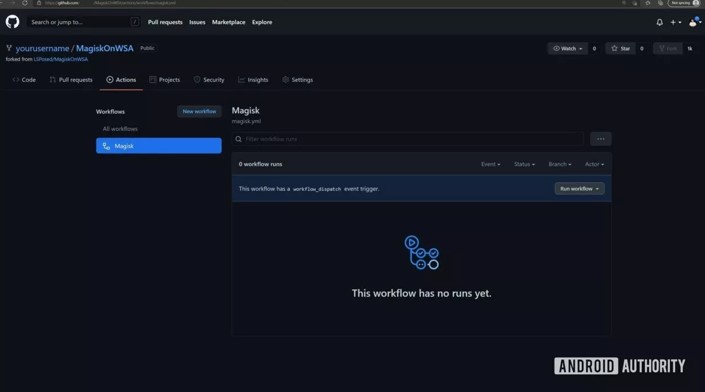
یک صفحه پاپآپ برای شما باز میشود. لینک اپلیکیشن Magisk باید به صورت خودکار ساخته شود. برای دانلود Gapps variant عبارت pico یا هر نسخهای که به آن علاقه دارید را تایپ کنید. حالا دکمه Run workflow را فشار دهید.
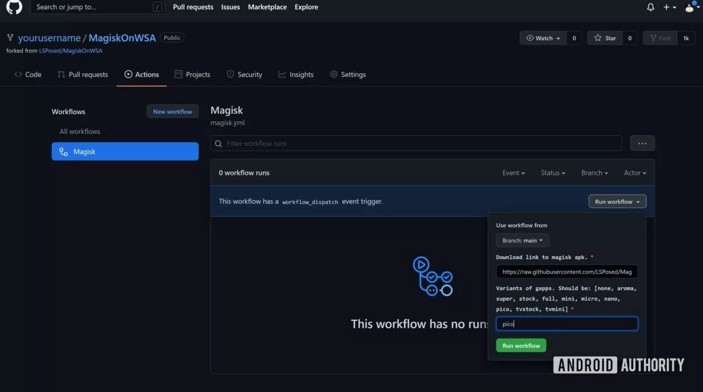
فرایند کار آغاز میشود که میتوانید روند آن را با یک نشانگر نارنجی مشاهده کنید. سپس از بخش Queued به بخش In progress منتقل خواهید شد. پس از آن که این فرایند بعد از مدتی تقریباً ۵ دقیقه کامل شد، نشانگر به رنگ سبز و آیکون «تیک»، تغییر شکل میدهد.
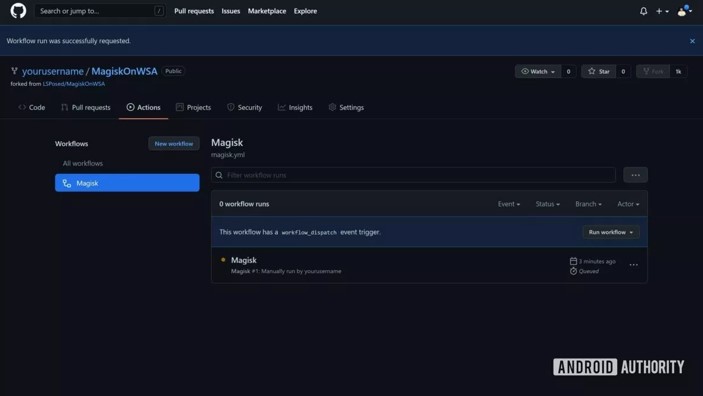
روی لیبل تسک Magisk کلیک کنید. حالا به پایین زبانه Artifacts اسکرول کنید. شما در این بخش میتوانید نسخههای Arm و همچنین x86 پکیج شخصیسازی شده WSA را مشاهده کنید که اکنون برایتان آماده شدهاند. براساس معماری پردازنده خود یکی را انتخاب و دانلود کنید.
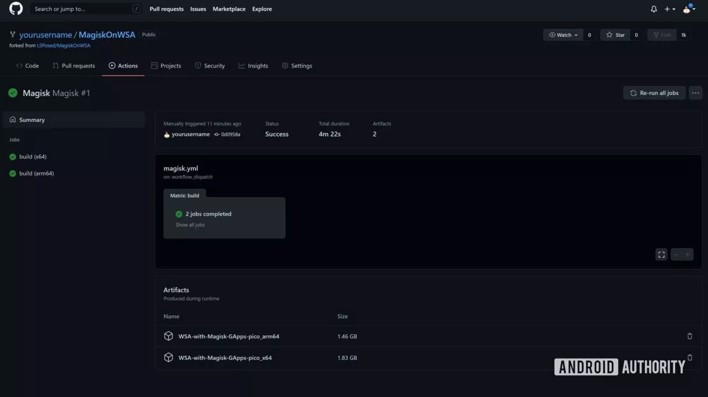
هر پکیجی که از این قسمت انتخاب کنید، معمولاً حجم کمتری از چیزی دارد که در Magisk به آن اشاره شده است. برای مثال به صورت میانگین باید حجم فایل نهایی شما ۸۰۰ مگابایت باشد. بعد از دانلود، آن را در یک پوشه استخراج کنید.
.اگر مراحل بالا را به درستی طی کنید شما موفق شدهاید نسخهای از سرویسهای گوگل (GApps) را بر روی رایانه خود دانلود کنید. اکنون نوبت به آن رسیده که این سرویسها را بر روی رایانه خود نصب کنید.
پوشه را باز کنید، فایل Install را بیابید و با کلیک راست روی آن و سپس انتخاب گزینه Run with PowerShell، اجرایش کنید. سپس گزینه Open را در پنجره پاپآپ جدید وارد کنید. همچنین روی گزینه Run در PowerShell کلیک کنید (معمولاً این گزینه نمایش داده نمیشود).
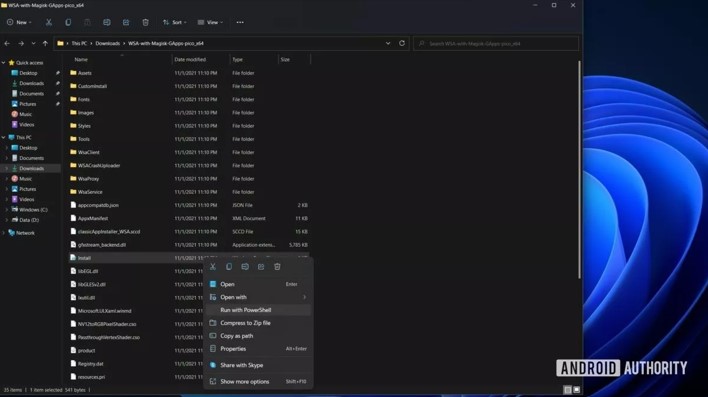
مرحله نصب باید سریعاً تمام شود. اگر PowerShell از شما درخواست اجازه کرد، با تمام شرایط و عواقب موافقت کنید. به محض این که مراحل نصب به اتمام رسید، در منوی استارت به دنبال Windows Subsystem for Android بگردید و واردش شوید.
در بخش تنظیمات Subsystem گزینه Developer Mode را روشن کنید. سپس روی گزینه Manage developer settings کلیک کنید تا درخواست اجازه به شما نمایش داده شود. در این پنجره باید با کلیک کردن روی Allow access، به برنامه اجازه اجرا دهید. این درخواست از سمت Windows Firewall یا همان فایروال ویندوز ارسال میشود.
مقدار بسیار کمی طول میکشد تا این فرایند به اتمام برسد. پس از اتمام، پلی استور گوگل باید روی ویندوز ۱۱ شما نصب شده باشد.
قدم سوم: اجرای پلی استور بر روی ویندوز ۱۱
در قسمت جست و جوی ویندوز نام آن را سرچ کنید. بعد از پیدا کردن، روی آن کلیک کنید تا اجرا شود. اکنون شما باید در این استور با یک حساب ثبت نام کرده و یا با حساب گوگل خود وارد شوید. بعد از انجام این فرایند میتوانید اپلیکیشنهای مورد علاقهتان را دانلود کنید.
ادامه مراحل استفاده از پلی استور شبیه همان چیزی است که روی گوشیهای هوشمند شاهدش هستیم. حتی اگر پیشتر یک شبیهساز اندروید را روی سیستم خود اجرا کرده باشید، به خوبی فرایند استفاده از آن را میدانید. تنها از قسمت جست و جوی گوگل پلی استور نام اپلیکیشن مربوطه را وارد و سپس آن را دانلود کنید.
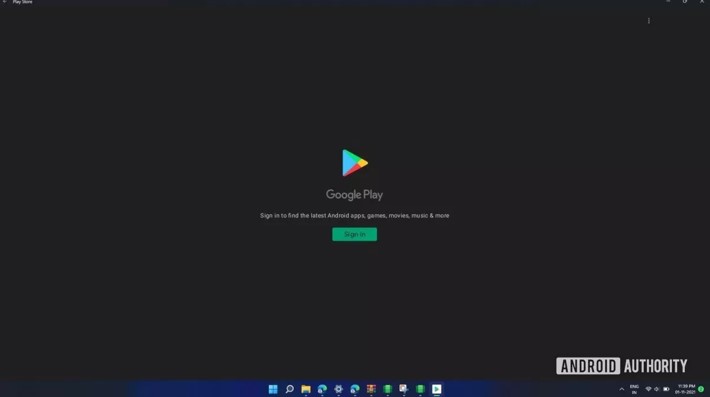
البته باید توجه داشت که این روش هنوز در مراحل اولیه توسعه قرار دارد و شاید با برخی مشکلات حین اجرای آن مواجه شوید. با تمام این اوصاف پتانسیل بسیار خوبی برای استفاده و همچنین بهبود این روش وجود دارد. هر چند با توسعه ویندوز ۱۱ در آینده کاربران به سادگی قادر خواهند بود تا سیستمعامل اندروید را بر روی ویندوز ۱۱ تجربه کنند.
در همین رابطه بخوانید:
– افزایش عمر باتری لپتاپ؛ روش های بهبود کارآیی و طول عمر آن
– راهنمای جامع کلیدهای میانبر در ویندوز ۱۰
– پنج دلیل عمده کند شدن ویندوز ۱۰ و راه حل رفع آن
جمعبندی اجرای پلی استور بر روی ویندوز ۱۱
در این مطلب روش نصب گوگل پلی استور در ویندوز ۱۱ را به شما آموزش دادیم. همان طور که خواندید ویندوز ۱۱ در حال حاضر امکان نصب پلی استور اندروید را ندارد و برای نصب آن باید از نسخه اینسایدر ویندوز استفاده کنید. در بالا مراحل انسایدر کردن ویندوز ۱۱ را برتی شما بیان کردیم. همچنین طریقه نصب گوگل پلی استور در ویندوز ۱۱ را به صورت مرحله به مرحله بیان کردیم تا به راحتی بتوانید گوگل پلی استور را روی ویندوز ۱۱ خود نصب کنید. ممنون که تا انتها همراه ما بودید. امیدواریم که مطالب این بخش شهر سختافزار به شما در نصب گوگل پلی استور در ویندوز ۱۱ کمک کرده باشد.



![نگاهی به سرعت SSD اکسترنال ADATA SD600Q؛ چقدر سریعتر از فلش مموری؟ [تماشا کنید] نگاهی به سرعت SSD اکسترنال ADATA SD600Q؛ چقدر سریعتر از فلش مموری؟ [تماشا کنید]](https://zhwana.ir/wp-content/uploads/2023/11/d986daafd8a7d987db8c-d8a8d987-d8b3d8b1d8b9d8aa-ssd-d8a7daa9d8b3d8aad8b1d986d8a7d984-adata-sd600qd89b-da86d982d8afd8b1-d8b3d8b1db8cd8b9_655f33547ad0a-50x50.jpeg)
![آموزش ثبت نام و استفاده از چت بات ChatGPT با شماره مجازی در ایران [+ثبت نام با ایمیل] آموزش ثبت نام و استفاده از چت بات ChatGPT با شماره مجازی در ایران [+ثبت نام با ایمیل]](https://zhwana.ir/wp-content/uploads/2023/11/d8a2d985d988d8b2d8b4-d8abd8a8d8aa-d986d8a7d985-d988-d8a7d8b3d8aad981d8a7d8afd987-d8a7d8b2-da86d8aa-d8a8d8a7d8aa-chatgpt-d8a8d8a7-d8b4d985_655de1a9e3cde-50x50.jpeg)
