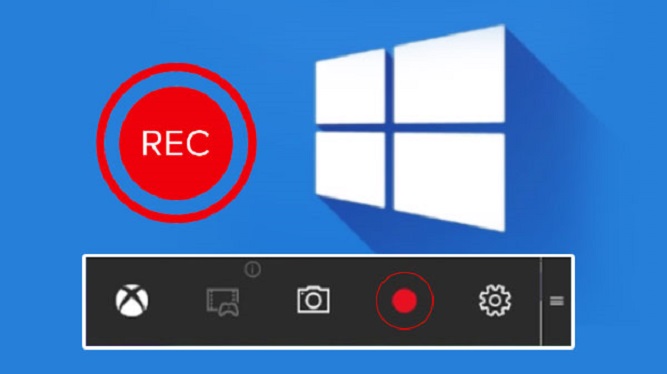
شاید برای شما اتفاق افتاده که بخواهید از نمایشگر رایانه یا لپ تاپ خود فیلم تهیه کنید. برای اینکار هم انواع و اقسام نرمافزارها را دانلود و نصب کرده و احتمالاً پس از آن با مشکلات ناشی از ابزارهای کرک شده و غیرقانونی مواجه شدهاید. اما آیا میدانید که ابزار اسکرین رکوردر ویندوز ۱۰ می تواند بدون کمک هیچ گونه نرمافزار دیگری از صفحهنمایش شما فیلمبرداری کند؟ در ادامه این مقاله سعی شده راهنمای گام به گام استفاده از ابزار اسکرین رکوردر ویندوز ۱۰ برای ضبط فیلم از دسکتاپ بدون نیاز به برنامه توضیح داده شود.
اما اگر کنجکاو شدهاید تا بدانید که ابزار ضبط فیلم از دسکتاپ بدون نیاز به برنامه در کجای ویندوز ۱۰ واقع شده باید به شما بگوییم ابزار اسکرین رکوردر ویندوز بخشی از برنامه Xbox Game Bar است که برخلاف اسمش ابزاری برای بازی نبوده و در ادامه این مقاله نحوه استفاده از این ابزار برای شما عزیزان شهر سخت افزار آمده است.
برای ضبط صفحه در ویندوز ۱۰ بدون استفاده از هر برنامه اضافی می توانید این آموزش کاربردی را دنبال کنید تا به راحتی بتوانید در ویندوز ۱۰ اقدام به ضبط صفحه کنید.
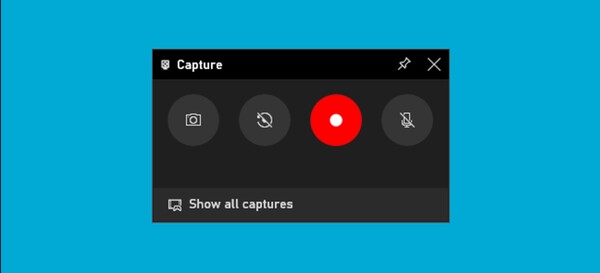
ابزار فیلم گرفتن از صفحه کامپیوتر بدون نصب برنامه، ویدیوهایی با فرمت H.264 MP4 از صفحهنمایش شما تهیه میکند که در ادامه نحوه کار آن به طور مبسوط شرح داده شده است.
اما برای استفاده از اسکرین رکوردر ویندوز ابتدا کلیدهای Windows+G را همزمان میزنیم تا برنامه Xbox Game Bar اجرا شود؛ البته میتوانید این برنامه را از طریق منوی استارت هم فراخوانی کنید. اگر برنامه اسکرین رکوردر ویندوز اجرا نشد، به قسمت تنظیمات ویندوز رفته و سپس مسیر Gaming > Xbox Game Bar رفته و اطمینان حاصل کنید گزینه Game Bar فعال است.
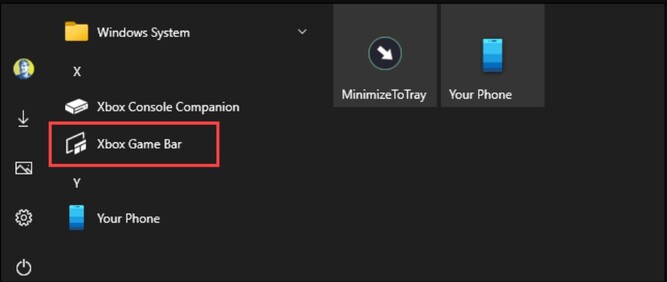
بعد از اجرای برنامه به دنبال پنجره Capture بگردید و اگر آن را نیافتید مطابق شکل روی آیکون سهخط کلیک کرده و گزینه Capture را انتخاب کنید.
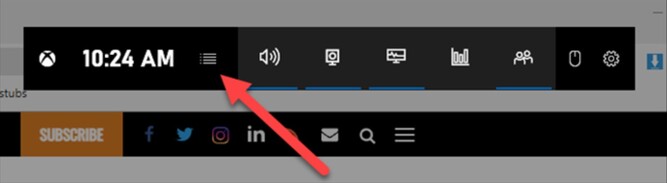
پس از آن آیکون ضبط نمایشگر بر روی نوار ابزار ظاهر میشود.
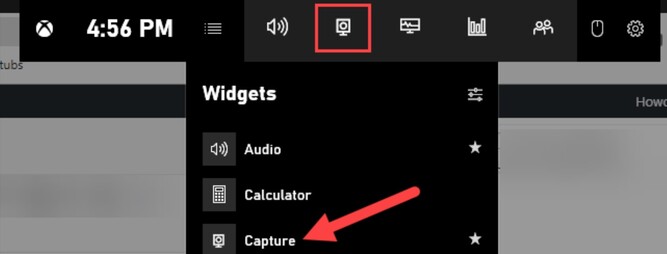
همانطور که در تصویر قابل مشاهده است ویجت Capture دارای چهار گزینه برای ضبط تصاویر وجود دارد که گزینه اول برای گرفتن اسکرینشات از پنجره فعال بوده و آیکون دوم هم برای ضبط ۳۰ ثانیه گذشته از فعالیتهای کاربر کاربرد دارد. با انتخاب آیکون سوم، برنامه شروع به ضبط از نمایشگر شما کرده و اگر هم میخواهید صدای میکروفن رایانه شما هم به ویدیوی ضبط شده اضافه شود میتوانید گزینه چهارم را هم فعال کنید.
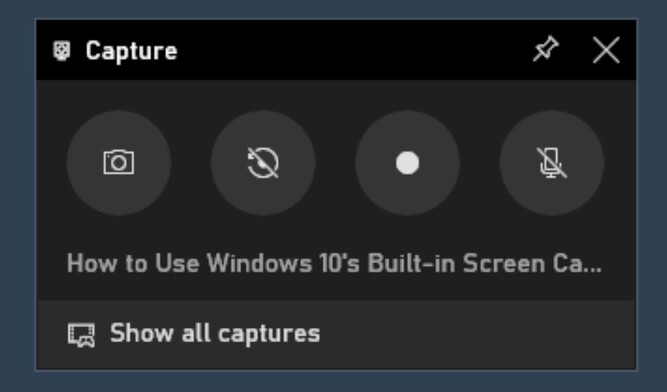
ممکن است در پایین پنجره Capture هم گزینهای وجود دارد که از طریق آن میتوان فهمید که در حال حاضر عملیات ضبط از کدام پنجره در حال اجرا بوده و به عنوان مثال اگر در حال مرور وب هستید عنوان تب باز شده را مشاهده میکنید.
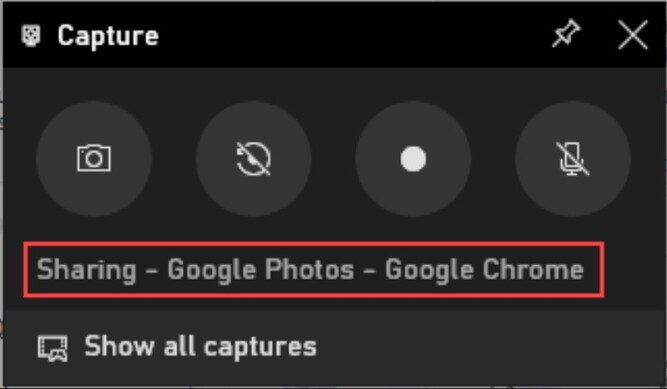
قبل از شروع کار با این ابزار ابتدا مشخص کنید که آیا قصد دارید از میکروفن خود استفاده کنید یا خیر.
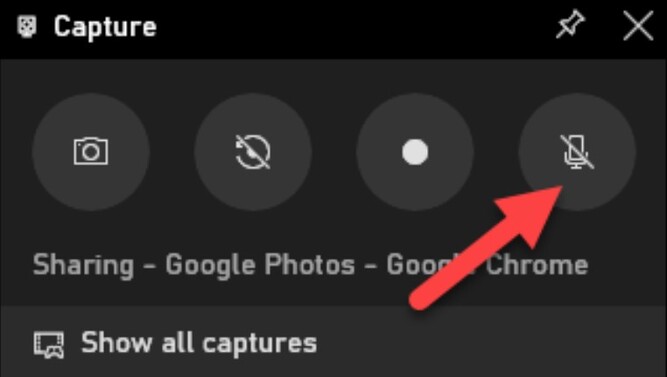
در مرحله بعد روی دکمه شروع ضبط کلیک کنید.
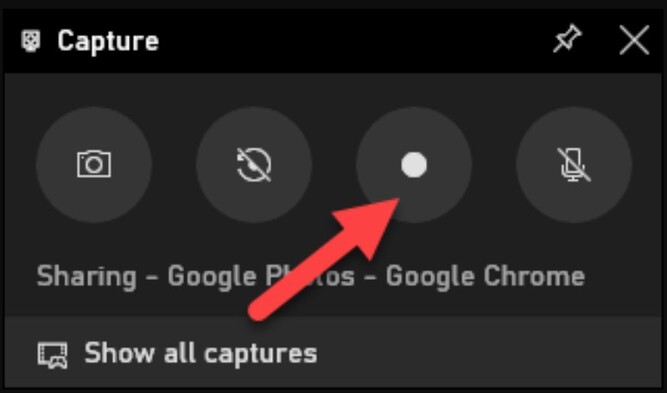
بلافاصله عملیات تصویربرداری از نمایشگر شروع شده و نوار ابزار کوچکی در گوشه صفحهنمایش ظاهر میشود که در کنار زمانسنج، دکمههایی برای توقف ضبط و قطع میکروفون وجود دارد.
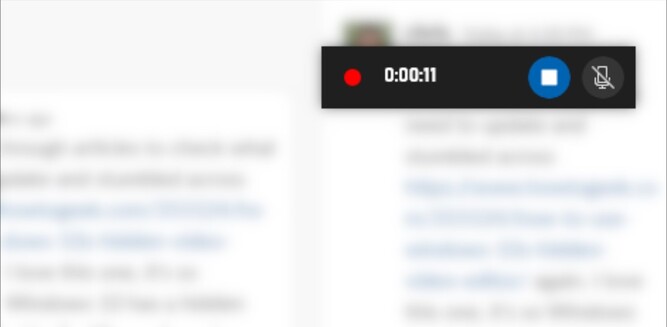
پس از اتمام کار میتوانید روی نماد Stop کلیک کرده تا عملیات ضبط پایان یابد.
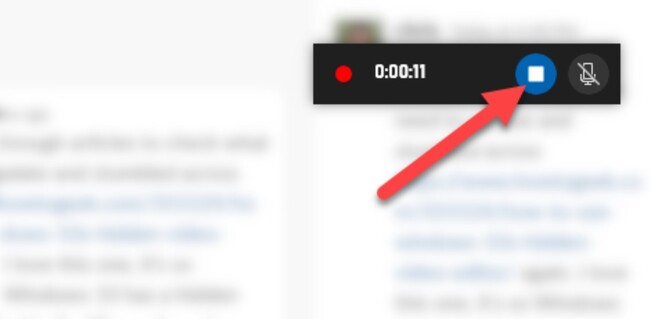
اما برای مشاهده نتیجه کار خود به قسمت Capture برگشته و روی گزینه Show All Captures کلیک کنید تا بتوانید فایل ضبط شده خود را مشاهده کنید.
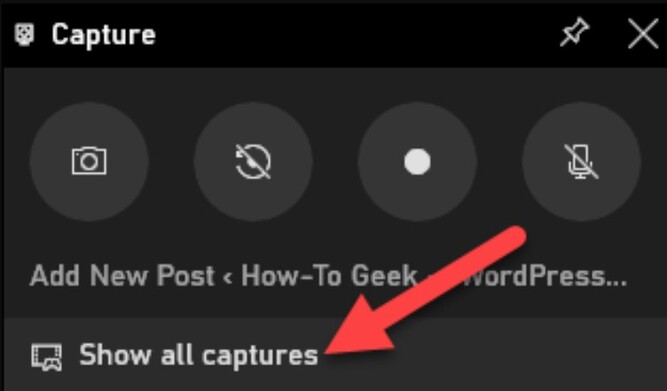
در پنجره باز شده میتوانید فایلهای ضبط شده را مشاهده کرده و با کلیک روی نماد پوشه به فایلهای ضبط شده دسترسی خواهید داشت. حالا میتوانید آنها را کپی یا حذف کنید. ناگفته نماند فایلهای ضبط شده به صورت پیشفرض در پوشه Videos قرار میگیرند.
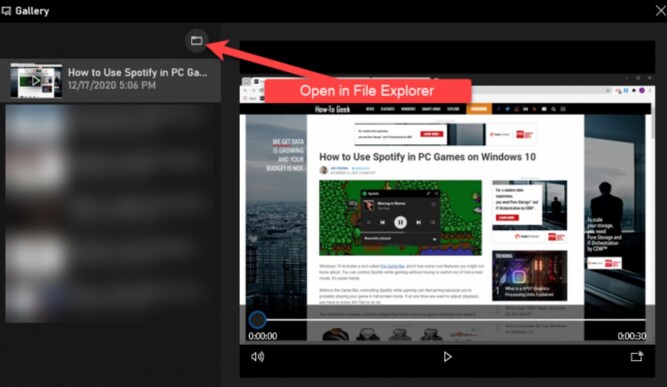
البته روش راحتتری برای اجرای برنامه فیلمبرداری از صفحه نمایش بدون نصب نرم افزار وجود دارد و آن هم استفاده از کلیدهای ترکیبی Windows+Alt+R است که بلافاصله عملیات تصویربرداری را آغاز میکند. همچنین میتوانید به قسمت تنظیمات ویندوز رفته و با دنبال کردن مسیر Gaming > Xbox Game Bar کلیدهای میانبر را به صورت سفارشی تنظیم کنید.
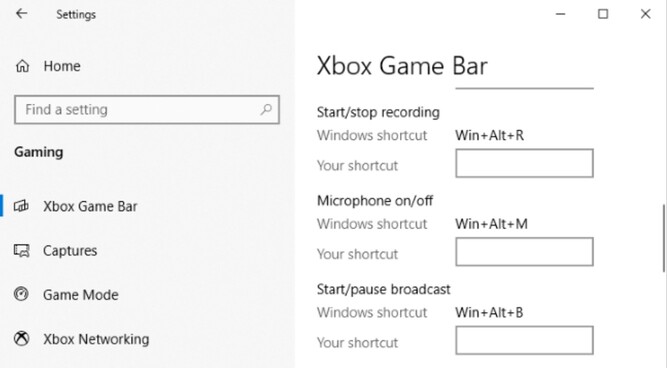
و به همین سادگی میتوان با استفاده از سادهترین ابزاری که ویندوز برای فیلم گرفتن از صفحه کامپیوتر بدون نصب نرم افزار در نظر گرفته نیازهای خود را برطرف کرد.
پاسخ به سوالات پرتکرار
آیا ویندوز اسکرین رکوردر برای فیلم گرفتن از دسکتاپ دارد؟
بله همانطور که در این مطلب توضیح داده شد ویندوز به کمک ابزار Xbox Game Bar امکان ضبط محتوا یا همان فیلم گرفتن از صفحه را میسر کرده است.
نرم افزار پیش فرض ویندوز برای فیلمبرداری از صفحه نمایش کامپیوتر کجاست؟
اگرچه با نصب نرمافزارهایی مانند Camtasia Screen Recorder میتوان محتوای صفحه ویندوز را ضبط کرد ولی قابلیت Xbox Game Bar به صورت پیش فرض روی ویندوز قرار دارد و ساده ترین ابزار برای فیلمبرداری از صفحه نمایش سیستم است.
اسکرین رکوردر چیست؟
به بیان ساده اسکرین رکوردر ابزاری است که به کاربر اجازه میدهد از محتوای صفحه نمایش خود فیلم تهیه کند. این ابزار بیشتر برای ضبط محتوای آموزشی یا تهیه ویدئو از طی یک مسیر یا موارد مشابه مورد استفاده قرار میگیرد. اسکرین رکوردر در واقع مجموعه اسکرین شاتی است که با نرخ فریم مشخص در واحد زمان، به صورت ویدئو درآمده است.
چگونه از صفحه کامپیوتر فیلم بگیریم؟
همانطور که در این مطلب توضیح داده شد روشهای مختلفی برای فیلمبرداری از محتوای صفحه ویندوز وجود دارد که سادهترین آنها استفاده از قابلیت Xbox Game Bar است. به عنوان نرمافزارهای ثالث نیز Camtasia Screen Recorder یکی از کاملترین و بی دردسر ترین ابزارهاست که خروجیهای متنوعی را نیز در اختیار کاربر قرار میدهد.
چرا اسکرین رکوردر صدا ضبط نمی کند؟
اگر به دستگاه ویندوز شما میکروفون نصب شده یا در تنظیمات هنگام نصب، گزینه ضبط صدا را فعال کرده باشید روند نصب باید به صورت خودکار صورت گیرد. در صورتی که همچنان ضبط صدا توسط نرمافزار Xbox Game Bar صورت نمیگیرد بهتر است بخش تنظیمات صدا در Settings ویندوز را چک کرده و بررسی کنید که صدا به صورت پیش فرض بسته نشده باشد.



![نگاهی به سرعت SSD اکسترنال ADATA SD600Q؛ چقدر سریعتر از فلش مموری؟ [تماشا کنید] نگاهی به سرعت SSD اکسترنال ADATA SD600Q؛ چقدر سریعتر از فلش مموری؟ [تماشا کنید]](https://zhwana.ir/wp-content/uploads/2023/11/d986daafd8a7d987db8c-d8a8d987-d8b3d8b1d8b9d8aa-ssd-d8a7daa9d8b3d8aad8b1d986d8a7d984-adata-sd600qd89b-da86d982d8afd8b1-d8b3d8b1db8cd8b9_655f33547ad0a-50x50.jpeg)
![آموزش ثبت نام و استفاده از چت بات ChatGPT با شماره مجازی در ایران [+ثبت نام با ایمیل] آموزش ثبت نام و استفاده از چت بات ChatGPT با شماره مجازی در ایران [+ثبت نام با ایمیل]](https://zhwana.ir/wp-content/uploads/2023/11/d8a2d985d988d8b2d8b4-d8abd8a8d8aa-d986d8a7d985-d988-d8a7d8b3d8aad981d8a7d8afd987-d8a7d8b2-da86d8aa-d8a8d8a7d8aa-chatgpt-d8a8d8a7-d8b4d985_655de1a9e3cde-50x50.jpeg)
