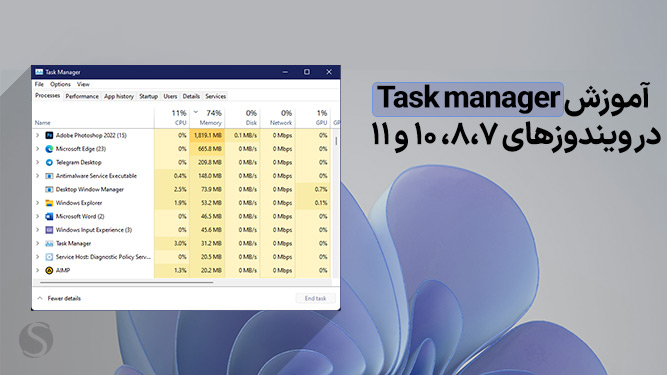
تسک منیجر Task Manager یکی از ابزارهای کاربردی سیستم عامل ویندوز است که اطلاعات جامعی در زمینه پردازشهای در حال اجرا، وضعیت منابع سیستم و سیستم عامل ارائه میدهد. به همین خاطر در ادامه این مطلب از ژوانابه سراغ معرفی Task Manager در ویندوز و کاربردهای آن رفته ایم و به ابهاماتی در مورد نمایش درست وضعیت سیستم در تسک منیجر پرداخته ایم.
تسک منیجر یک ابزار قدرتمند با اطلاعات مفید در ویندوز بوده و کاربرد های مختلفی برای رصد و بهبود عملکرد این سیستم ارائه می دهد اما ممکن است خیلی از کاربران با قابلیت ها و بخش های مختلف این ابزار مفید سیستم عامل ویندوز آشنا نباشند. بنابراین در ادامه این مطلب به معرفی مفاهیم تسک منیجر پرداخته ایم.
فهرست مطالب این مقاله:
– تسک منیجر چیست؟
– چگونه وارد تسک منیجر شویم؟
– دکمه End Task چیست؟
– معرفی تب های Task Manager در ویندوز
– آموزش تسک منیجر ویندوز
– مشکلات تسک منیجر
– آیا تسک منیجر وضعیت CPU را به درستی نمایش می دهد؟
– جمع بندی و پاسخ به سوالات پرتکرار
تسک منیجر چیست؟
Task Managerبصورت پیش فرض در تمام نسخه های ویندوز وجود دارد که به وسیله آن می توان به تمام اطلاعات و منابع مربوط به برنامه ها و مدیریت آن ها دست یافت؛ برای مثال هر اپلیکیشن چقدر RAM استفاده میکند. همچنین به کمک Task Manager می توان برنامه هایی که سبب هنگ سیستم شده را بست و متوقف کرد.
تسک منیجر Task Manager، یکی از ابزارهای کاربردی سیستم عامل ویندوز است که اطلاعات خوبی در زمینهی پردازشهای در حال اجرا، وضعیت حافظهی RAM و چیزهای دیگری، از پشت پردهی کار سیستم عامل، ارائه میدهد.
Task manager در ویندوز، همانطور که از نامش پیداست، کار مدیریت وظایف یا تسکهای سیستم عامل را انجام میدهد. تسک منیجر، یک ابزار قدیمی است که در همهی نسخههای ویندوز وجود داشته و در جدیدترین نسخهی ویندوز، یعنی ویندوز ۱۱ نیز دیده میشود.
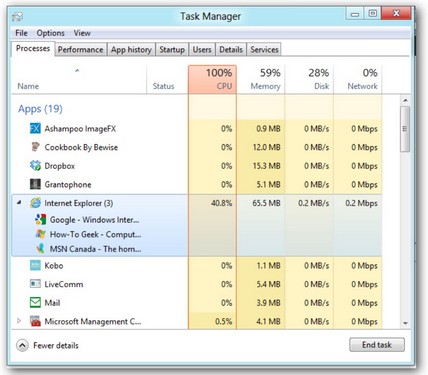
چگونه وارد تسک منیجر شویم؟
در پاسخ به این سوال که چگونه تسک منیجر را باز کنیم، باید گفت که سه روش برای اجرای تسک منیجر ویندوز ۱۱ وجود دارد که در دو روش، از کلید ترکیبی برای رفتن به Task Manager استفاده میشود. اولین روش استفاده از کلیدهای Ctrl + Shift + Esc است.
دومین روش کلید ترکیبی تسک منیجر استفاده از کلیدهای Ctrl + Alt + Del و انتخاب گزینه Task Manager است. آخرین روش راست کلیک روی تسک بار و انتخاب گزینه Task Manager از منویی که باز میشود. همچنین در ویندوز ۸ و نسخه های بعدی میتوانید با راست کلیک روی Start و یا فشردن همزمان Windows Key + X گزینه Task Manager را انتخاب کنید.
دکمه End Task چیست؟
یکی از رایجترین کاربردها، بستن برنامه از تسک منیجر است که در حالت فریز یا هنگ قرار دارند. بیشک، برای شما هم پیش آمده که با هنگ کردن برنامهها مواجه شوید. در این صورت، میتوانید با استفاده از دکمهی End Task در تسک منیجر، اجرای برنامههای در حال کار را متوقف کنید. برای این کار، بعد از باز کردن تسک منیجر، روند زیر را دنبال کنید.
اگر از ویندوز ۷ یا نسخههای قدیمیتر استفاده میکنید: در تب Applications، لیست برنامههای در حال اجرا را میبینید. برنامهی هنگ شده را انتخاب کنید و سپس گزینهی End Task را بزنید.
اگر از ویندوز ۱۰ استفاده میکنید، رابط کاربری تسک منیجر در ویندوز ۱۰، سادهتر شده است. با اجرای تسک منیجر، به طور پیشفرض، لیست برنامههای در حال اجرا به کاربر نشان داده میشود، تا در سریعترین زمان، با انتخاب برنامهی مورد نظر و استفاده از دکمهی End Task، آن را ببندد. اگر روی گزینهی More Details بزنید، همان پنجره آشنای تسک منیجر ویندوز ۱۰، باز میشود.
این پنجره، بسیار شبیه به تسک منیجر در نسخههای قبلی ویندوز است، اما به جای تب Applications، برای پیدا کردن نرمافزارهای در حال اجرا، باید به تب Processes رجوع کنید. این تب، در ابتدای پنجرهی تسک منیجر قرار داده شده است. از اینجا نیز میتوانید با دکمهی End Task، اجرای برنامهها را متوقف کنید.
معرفی تب های Task Manager در ویندوز
در همه ویندوز ها پس از اجرای تسک منیجر تب های Applications ،User و Performance را مشاهده می کنید. در این قسمت توضیحات مربوط به تب های پنجره تسک منیجر که در نسخه های ویندوز مشترک است میپردازیم.
تب Aplication در تسک منیجر
تب Aplication در تمام نسخه های ویندوز به جز ویندوز ۸ و ۱۰، برنامههای در حال اجرا و باز در کامپیوتر را نشان میدهد. در تسک منیجر در ویندوز ۷ به قبل، این تب برنامههای در حال اجرا از جمله آنهایی که stop responding هستند و به End Task نیاز دارند نمایش داده میشود.
از ویندوز ۸ به بعد تب Aplication و تب Proccess با هم ترکیب شدهاند در نتیجه در ویندوز ۸ و ۱۰ تب Aplication نداریم. تسک منیجر ویندوز ۱۰ و ۸، در تب Proccess میتوانید گزینه End Task را ببینید.
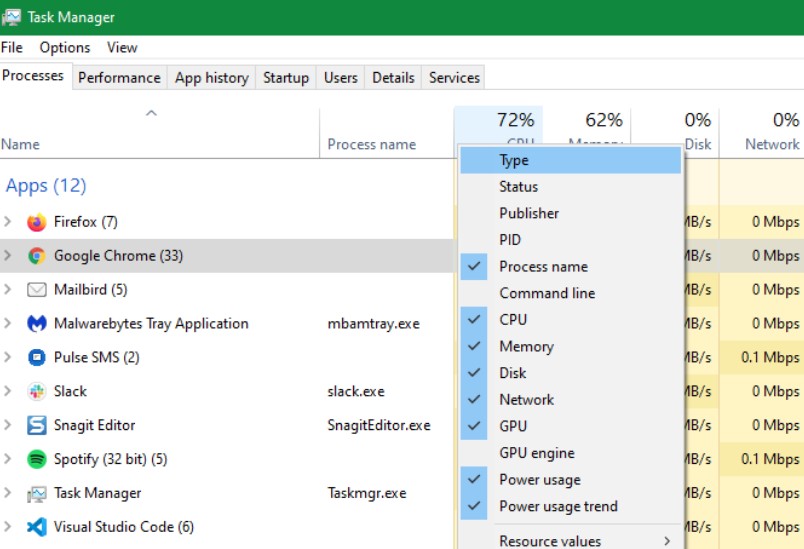
تب Proccess در Task manager در ویندوز
تب Proccess در تمام ورژن های ویندوز، تمام پروسه های ویندوزی که در حال اجرا در کامپیوتر است نشان داده میشود. میزان مصرف منابع توسط هر پروسه، با طیف رنگی مشخص میشود و هر چه مصرف بیشتر باشد با رنگ پررنگتری نشان داده میشود.
در کنار برنامههایی که در چند برنامه در حال اجرا هستند، میتوانید با کلیک روی فلش مشکی کنار آن، تمام پنجرهها را ببینید. پردازشها در سه قسمت لیست شدهاند: نرم افزارها، پردازشهای پسزمینه و پردازشهای سیستمی ویندوز. برای اینکه بدانید هر پروسه چه کاری انجام میدهد میتوانید روی آن راست کلیک کنید و گزینه Search Online را بزنید.
تب Services در تسک منیجر
تب Services تمام سرویس های ویندوزی که در حال اجرا در کامپیوتر است نشان داده میشود. با راست کلیک روی هر پروسه میتوانید آن را متوقف و یا ری استارت کنید. با کلیک روی گزینه Open Services که بهصورت لینک آبی است، میتوانید ابزار Services را باز کنید و به جزییات بیشتری در زمینه مدیریت سرویس ها دست یابید.
تب Performance در تسک منیجر
تب Performance در تسک منیجر ویندوز ۷ منابع سیستمی قابل دسترس در کامپیوتر را نشان میدهد مثلا میزان CPU، رم، هارد، وای فای، شبکه که استفاده شده است. در نسخههای جدیدتر ویندوز، چارت مصرف هر یک از اینها نیز نمایش داده میشود.
همچنین در هر مورد، جزییات بیشتری در قسمت پایین تب میبینید: مثلا برای CPU مقادیر میزان مصرف CPU و سرعت و تعداد هسته، برای رم سرعت و نوع و تعداد، برای هارد ظرفیت و نوع، برای WiFi مقادیر IPv4 و IPv6 و نام SSID.
در قسمت پایین تب به Resource Monitor لینک داده شده و با زدن روی آن، پنجره مربوط به Resource Monitor باز میشود و میتوانید اطلاعات جامعتری از وضعیت منابع سیستم خود ببینید.
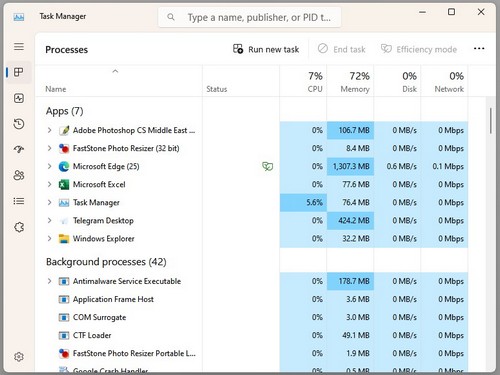
تب Users در تسک منیجر
تمام کاربرانی که به کامپیوتر لاگین هستند را نشان میدهد. در ویندوز ۸ تب Users پروسههای در حال اجرای هر کاربر را هم نشان میدهد. با کلیک روی فلش کنار هر کاربر، میتوانید جزییات پروسههایش را ببینید.
تب Startup در تسک منیجر
تب Startup در ویندوز ۸ معرفی شد و هر برنامهای که همراه با بالا آمدن و شروع کار ویندوز اجرا میشود و تاثیر آن روی زمان لود را نشان میدهد. میتوانید این برنامه ها را با راست کلیک روی آنها و انتخاب گزینه Disable یا Enable، فعال و غیرفعال کنید.
تب Details در تسک منیجر
تب Details در ویندوز ۸ معرفی شد و جزییات کامل هر پروسهای که روی کامپیوتر اجرا میشود را نشان میدهد. PID مخفف Process ID به معنی شناسه پردازش، Status وضعیت Running و در حال اجرا بودن و Suspended توقف نرم افزار را نشان میدهد.
بخش Username نشانگر اکانت کاربری مربوط به پردازش Task manager در ویندوز را نشان داده و قسمت CPU میزان مصرف CPU توسط پردازشها را بیان کرده و Memory نیز میزان مصرف رم توسط پردازشها را نشان می دهد. با راست کلیک روی پروسه میتوانید اولویت پروسهها را به حالتهای Realtime و High و Above Normal و Normal و Below Normal و Low تغییر دهید.
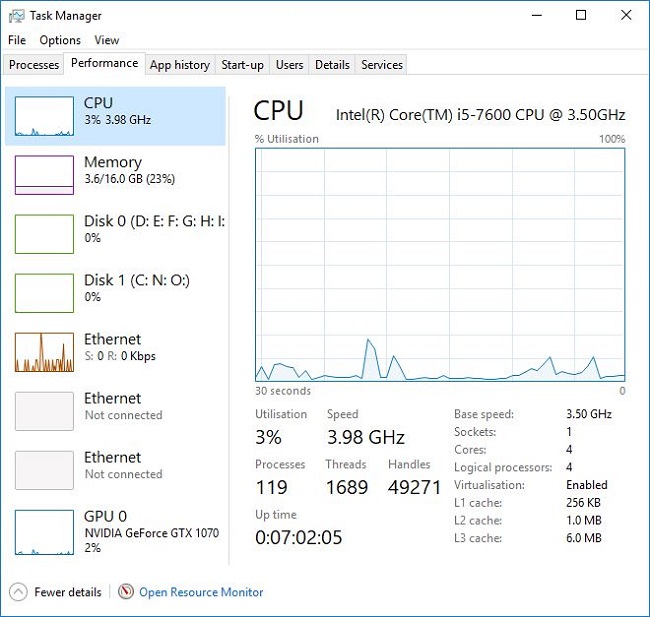
آموزش تسک منیجر ویندوز
بعد از باز کردن این ابزار، با صفحه ای مواجه می شوید که در حالت ساده یا Simple قرار دارد. در این صفحه شما لیسیتی از برنامه های در حال اجرا روی سیستم خود را خواهید دید. شما می توانید یک برنامه را انتخاب کرده و با زدن End Task آن را ببندید. این کار در بستن برنامه های هنگ کرده در ویندوز ۱۰، قابل استفاده است.
برای دسترسی به گزینه های بیشتر در مورد برنامه ها، باید روی آن برنامه راست کلیک کنید تا گزینه های زیر را ببینید که کاربرد هر کدام را توضیح می دهیم:
- Switch To: اگر مطمئن نیستید کدام پنجره متعلق به برنامه خاصی است، با انتخاب این گزینه، پنجره آن برنامه انتخاب می شود.
- End Task: با زدن این دکمه برنامه بسته می شود.و جهت بستن برنامه های اضافه در ویندوز بسیار کاربرد دارد.
- Run New Task: پنجره New Task را باز می کند تا با آن بتوانید برنامه، پوشه، آدرس و.. را به صورت مستقیم باز کنید.
- Always On Top: پنجره را همیشه در بالای سایر پنجره ها نشان می دهد.
- Open File Location: باز کردن محل نصب برنامه
- Search Online: جستجو در مورد برنامه در بینگ
- Properties: اطلاعات بیشتر در مورد برنامه
مشکلات تسک منیجر
اگر سیستم در باز کردن Task manager در ویندوز مشکل دارد ممکن است سیستم آلوده به ویروس و Spyware شده باشد. بدافزارهایی هستند که روی باز شدن تسک منیجر تاثیر دارند تا بدین ترتیب نتوان آنها را end task کرد.
یا ممکن است ادمین دسترسی به تسک منیجر را بسته باشد. اگر نمیتوانید با دستورات معمول، تسک منیجر را باز کنید، بهتر است کامپیوتر خود را از نظر ویروس و جاسوس افزار، اسکن کنید. ممکن است فایل تسک منیجر در ویندوز دچار ایراد شده و اجرا نمیشود.
آیا تسک منیجر وضعیت CPU را به درستی نمایش می دهد؟
اگر از برنامه Task Manager ویندوز برای پی بردن به وضعیت پردازنده و شدت استفاده از آن استفاده میکنید، باید بگوییم اطلاعاتی که نمایش دهد به هیچ عنوان دقیق نیست. معیارهایی که همه ما برای پی بردن به «شدت استفاده از پردازنده» (CPU utilization) استفاده میکنیم عمیقاً گمراه کننده هستند و هر ساله بدتر هم میشود. اما شدت استفاده از پردازنده چیست؟ پردازنده سیستم شما تا چه اندازه بار کاری دارد؟ خب باید بگوییم آنچه که در Task Manager ویندوز به عنوان شدت استفاده از پردازنده نمایش داده میشود، هیچ یک از اینها نیست. این مسئله در باره همه ما و تمامی برنامههای «پایش کارایی» (Performance Monitoring) صدق میکند.
شاید تصور کنید نمایش شدت استفاده ۹۰ درصدی پردازنده در Task Manager به این معنا باشد:

اما در حقیقت بیشتر به شکل زیر نزدیک است:

در شکل بالا Stalled به معنی متوقف شدن پردازنده و پیشروی نکردن اجرای دستورالعمل است که علت اصلی آن منتظر ماندن پردازنده برای انجام عملیات خواندن-نوشتن حافظه اصلی (RAM) است.
در شکل بالا نسبت زمان فعالیت پردازنده (Busy) به زمان متوقف شدن پردازنده (Stalled) بسیار به عملکرد در دنیای واقعی نزدیک است. در حقیقت پردازنده سیستم شما وقت بسیار زیادی متوقف میشود اما شما از آن بی اطلاع هستید. اما این موضوع چه اهمیتی برای شما دارد؟ پی بردن به شدت بروز وقفه در کار پردازنده میتواند بهینه سازی کارایی را بر کاهش تعداد خطوط کد منبع برنامهها یا کاستن تعداد مراجعات به حافظه متمرکز کند.
شدت استفاده از پردازنده به چه معنا است؟
معیاری که شدت استفاده از پردازنده خوانده میشود، در حقیقت زمان بلا استفاده نبودن پردازنده است، به عبارتی دیگر مدت زمانی که پردازنده مشغول اجرای Thread بلا استفادگی سیستم عامل نیست. هسته سیستم عامل شما (هرچه که باشد) به طور مکرر وضعیت آن را پایش میکند. اگر یک Thread غیر بلا استفادگی اجرا شود، ۱۰۰ میلی ثانیه بعد، هسته سیستم استدلال میکند پردازنده به طور کامل استفاده شده است.
اما مشکل کجاست؟
امروزه پردازندهها بسیار سریعتر از حافظه اصلی هستند و منتظر ماندن برای حافظه، از آنچه که شدت استفاده از پردازنده خوانده میشود پیشی میگیرد. هنگامی که شدت استفاده از پردازنده شدیداً بالا نمایش داده میشود (شکل ۱)، ممکن است تصور کنید پردازنده دچار گرفتگی (Bottleneck) شده اما در حقیقت این حافظه DRAM است که باعث بروز آن شده است.
آنچه که گفته شد روز به روز در حال بدتر شدن است. برای مدت طولانی سازندگان فرکانس پردازندهها را بسیار سریعتر از پیشرفت تأخیر حافظههای DRAM افزایش میدادند. نزدیک سال ۲۰۰۵ با رسیدن پردازندهها به فرکانس ۳ گیگاهرتز، این رویه تقریباً متوقف شد و پس از آن پیشرفت پردازندهها بر افزایش تعداد هستههای پردازشی، بهکارگیری تکنیکهای Multithreading و بیش از یک سوکت پردازنده متمرکز بود که همه اینها بر شدت تقاضا از بخش حافظه افزود.
سازندگان پردازنده تلاش کردند از طریق تعبیه حافظههای کش بیشتر و هوشمند، و همچنین گذرگاه و رابط حافظه سریعتر، از شدت گرفتگی کارایی ناشی از حافظه بکاهند. علی رغم همه آنچه که گفته شد، هنوز هم پردازندههای ما معمولاً دچار پدیده توقف میشوند.
با استفاده از پایش کنندههای کارایی (PMC) نظیر perf در سیستم عامل لینوکس که در اصل یک شمارنده است، میتوان به شدت استفاده از پردازنده پی برد، برای نمونه تصویر زیر استفاده کلی سیستم ظرف ۱۰ ثانیه را نشان میدهد.
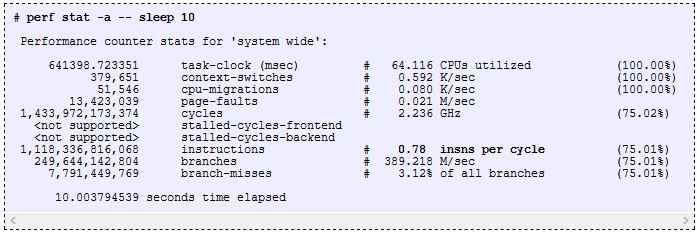
معیار کلیدی که اینجا شاهد آن هستیم، تعداد دستورالعملهای قابل اجرا به ازای هر سیکل (IPC) است که نشان میدهد به طور متوسط در هر سیکل ساعت پردازنده چند دستورالعمل اجرا میشود. اگر ساده بخواهیم بگوییم، IPC بالاتر ایده آل تر است.
در نمونه بالا ۰٫۷۸ ثانیه بیانگر شدت استفاده ۷۸ درصد است که ظاهراً بد نیست. اما هنگامی که متوجه شوید اوج سرعت پردازنده در IPC 4.0 است، دیگر مطلوب به نظر نمیرسد. IPC 4.0 به عنوان ۴ مسیره نیز شناخته میشود که به مسیر واکشی و رمزگشایی دستورالعملها اشاره دارد. به عبارتی دیگر به معنای توانایی پردازنده در اتمام چهار دستورالعمل به ازای هر سیکل است، بنابراین IPC 0.78 در یک سیستم با ۴ مسیر به این معنی است که پردازنده در ۱۹٫۵ درصد حداکثر سرعت خود کار میکنند. پردازندههای جدیدتر اینتل دارای ۵ مسیر هستند.
تفسیر IPC
اگر IPC کمتر از ۱٫۰ باشد، به احتمال زیاد سیستم با توقف کار پردازنده ناشی از حافظه مواجه است. در این صورت استراتژیهای بهبود کارایی میتواند شامل کاستن از شدت مراجعه به حافظه، بهبود بهره گیری از حافظه کش و موقعیت حافظه باشد. در بخش سخت افزار نیز میتوان از پردازندههای مجهز به حجم بیشتری حافظه کش، حافظه و گذرگاه سریعتر استفاده کرد.
در صورتی که IPC بیشتر از ۱ باشد، احتمالاً با افزونگی دستورالعملها مواجه هستیم، در این صورت استراتژیهای بهبود IPC میتواند شامل تلاش برای کاستن از حجم کدهای اجرایی، حذف کارهای غیر ضروری و مراجعات به حافظه کش باشد. در بخش سخت افزار میتوان از پردازندههای با فرکانس بالاتر و تعداد بیشتری هسته پردازشی با توانایی اجرای تعداد بیشتری Thread استفاده کرد.
- سایر علل گمراه کننده بودن شدت استفاده از پردازنده
- این فقط وقفههای ناشی از حافظه نیست که باعث گمراه کننده بودن شدت استفاده از حافظه میشود. از دیگر عوامل میتوان موارد زیر را برشمرد:
- تغییر فرکانس پردازنده بر اثر بالا رفتن دما
- فناوریهای بوست باعث شدهاند فرکانس متغیر باشد
- هسته سیستم عامل به صورت پویا فرکانس را تغییر میدهد
سخن پایانی و پاسخ به سوالات پرتکرار
در این مطلب از ژوانابه بیان مفاهیم کلی Task Manager در ویندوز پرداخته و کاربردهای آن را بیان کرده ایم. اینکه ابزار کاربردی ویندوز چه گزینهها و امکاناتی دارد و مشکلات آن چه بوده و چگونه باید آنها را برطرف کرد. علاوه بر این تسک منیجر مشکلاتی در نمایش اطلاعات وضعیت سیستم دارد که بسیار گمراه کننده است و در این مطلب به طور مفصل بدان پرداخته شده است.
کلید ترکیبی و میانبر تسک منیجر ویندوز چیست؟
اولین روش استفاده از کلیدهای Ctrl + Shift + Esc است و دومین روش کلیدهای Ctrl + Alt + Del و انتخاب گزینه Task Manager از صفحهای که باز میشود.
آیا می توان Task Manager را به حالت اولیه برگرداند؟
برای باز گرداندن تسک منیجر در ویندوز ۱۱ به حالت اولیه می توان از طریق Group Policy و رجیستری ویندوز اقدام کرد.



![نگاهی به سرعت SSD اکسترنال ADATA SD600Q؛ چقدر سریعتر از فلش مموری؟ [تماشا کنید] نگاهی به سرعت SSD اکسترنال ADATA SD600Q؛ چقدر سریعتر از فلش مموری؟ [تماشا کنید]](https://zhwana.ir/wp-content/uploads/2023/11/d986daafd8a7d987db8c-d8a8d987-d8b3d8b1d8b9d8aa-ssd-d8a7daa9d8b3d8aad8b1d986d8a7d984-adata-sd600qd89b-da86d982d8afd8b1-d8b3d8b1db8cd8b9_655f33547ad0a-50x50.jpeg)
![آموزش ثبت نام و استفاده از چت بات ChatGPT با شماره مجازی در ایران [+ثبت نام با ایمیل] آموزش ثبت نام و استفاده از چت بات ChatGPT با شماره مجازی در ایران [+ثبت نام با ایمیل]](https://zhwana.ir/wp-content/uploads/2023/11/d8a2d985d988d8b2d8b4-d8abd8a8d8aa-d986d8a7d985-d988-d8a7d8b3d8aad981d8a7d8afd987-d8a7d8b2-da86d8aa-d8a8d8a7d8aa-chatgpt-d8a8d8a7-d8b4d985_655de1a9e3cde-50x50.jpeg)
