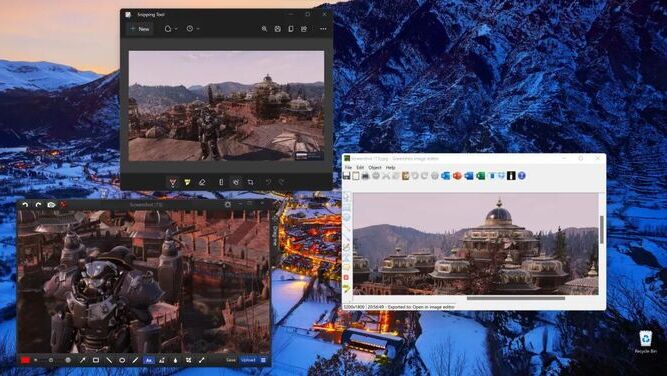
اسکرین شات گرفتن شاید امری عادی و بسیار ساده باشد اما اگر شما یک استریمر حرفهای، یک ادیتور حساس یا کاربری هستید که میخواهید در شرایط و به انواع مختلف از صفحه سیستم خود اسکرین شات بگیرید، مسلماً دنبال کردن ادامه این مطلب بهترین راهکار برای ارتقای مهارتتان خواهد بود.
احتمالاً برای شما هم بارها پیش آمده که بخواهید در سیستم عامل ویندوز تمام یا بخشی از صفحهی نمایشگر خود را چه در لپ تاپ و چه در PC ضبط کنید یا قصد داشته باشید دستاورد خود در یک بازی ویدیویی را ذخیره نمایید و سپس به رخ دیگران بکشید. در اصطلاح به این کار اسکرین شات (ScreenShot) میگویند و در ادامه به صورت قدم به قدم با نحوهی گرفتن اسکرین شات در ویندوز و همچنین در حین بازی آشنا میشوید.
اسکرین شات گرفتن یا همان ضبط محتوای نمایشگر لپ تاپ یا کامپیوتر شخصی (PC) میتواند استفادههای بسیاری برای کاربران داشته باشد و صرفنظر از نسخهی ویندوز، مایکروسافت چندین ابزار بسیار کاربردی در سیستم عامل خود برای این کار تعبیه کرده است. از این رو مهم نیست شما از کدام یک از سیستم عاملهای ویندوز ۱۰، ویندوز ۱۱ یا حتی ویندوز ۷ استفاده میکنید، چراکه ابزار اسکرین شات از دسکتاپ در تمام نسخههای ویندوز وجود دارند و راههای گرفتن اسکرین شات در ویندوز شباهت بسیاری با هم دارند.
در نتیجه نحوه اسکرین شات در ویندوز ۱۰ و ۱۱ با نحوه اسکرین شات در ویندوز ۷ یا نحوه گرفتن اسکرین شات در ویندوز ۸ و ۸٫۱ تفاوت چندانی ندارد. در ادامهی این مقاله با آموزش گرفتن اسکرین شات در ویندوز همراه شما هستیم.
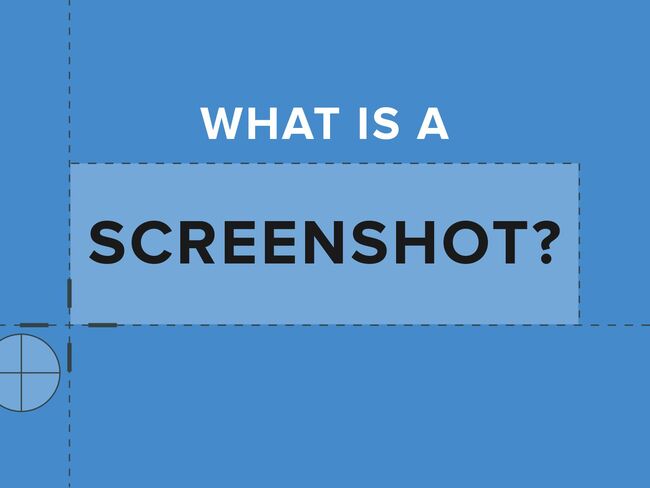
از کاربردهای اصلی اسکرین شات که احتمالاً شما نیز با آنها آشنا هستید میتوان به ذخیرهسازی اطلاعات صفحه به صورت ناگهانی، استفادههای آموزشی از محتوای صفحه و به اشتراک گذاشتن اطلاعات نمایشگر خود اشاره کرد. به هر حال در ادامه شما را با بهترین و حرفهایترین روشهای اسکرین شات گرفتن در ویندوز آشنا میکنیم.
بهترین روشهای اسکرین شات گرفتن در ویندوز
آسانترین روش گرفتن اسکرین شات در ویندوز؛ از دکمهی Print Screen استفاده کنید
سادهترین و سریعترین روش ضبط تصویر نمایشگر خود استفاده از دکمهی Print Screen است که روی اکثر کیبوردها با حروف اختصار PrtSc و درست پس از دکمههای F1 تا F12 حضور دارد. با فشردن دکمهی PrtSc کل محتوای صفحهی شما در کلیپبورد (ClipBoard) سیستم ذخیره میشود. البته توجه داشته باشید که برای استفاده از این دکمه در برخی لپ تاپها نیاز به فشردن همزمان کلیدهای Fn + PrtSc را دارید. همانطور که گفته شد این روش راحت ترین تکنیک گرفتن اسکرین شات از صفحه دسکتاپ است.

حال برای استفاده و ویرایش تصویری که ذخیره کردهاید لازم است یکی از برنامههای ویرایش تصویر مانند فوتوشاپ یا Paint را باز نمایید و به وسیلهی دکمههای Ctrl + V (همان Paste) اسکرین شات گرفته شده را از کلیپبورد به درون محیط نرم افزار مزبور انتقال دهید.
برای کارهای سادهای چون بریدن تصویر (Crop)، نوشتن و علامتگذاری تصویر یا ذخیره آن با یک فرمت خاص همان نرم افزار Paint کافی بوده و به استفاده از برنامههای قدرتمندتر نیازی نیست.
به صورت خلاصه، برای عکس گرفتن از صفحه کامپیوتر شما ابتدا دکمهی PrtSc (یا Fn + PrtSc در برخی لپ تاپها) را فشار میدهید، سپس از منوی استارت ویندوز برنامهی پینت (Paint) را باز کرده و سپس با فشردن دکمههای Ctrl + V اسکرین شات را به محیط این نرم افزار میآورید.
در این بخش شما میتوانید ویرایش مد نظر خود را روی آن انجام دهید و سپس با فشردن کلیدهای Ctrl + S تصویر نهایی را با فرمت مد نظر ذخیره کنید. در این حالت محل ذخیره اسکرین شات در ویندوز ۱۰ را نیز خود شما معین میکنید.
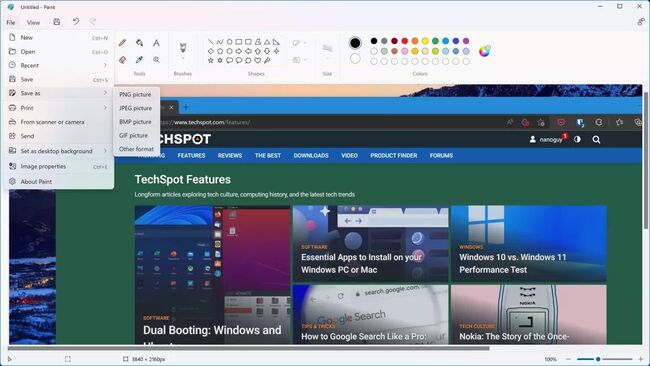
کلیپبورد (ClipBoard) یک محل ذخیرهسازی موقتی درون حافظه RAM سیستم است که اطلاعات کپی شده را برای انتقال از بخشی به بخش دیگر ذخیره میکند.
فرمت تصویر شما نیز به نوع محتوای داخل اسکرین شات و کاربرد شما بستگی دارد. اگر اطلاعاتی که توسط این تصویر ذخیره میکنید بیشتر نوشته (Text)، جدول (Table) و نمودار (Graph) است، فرمت PNG (پیشفرض برنامه Paint) تصاویر دقیقتر و به اصطلاح شارپتری را ذخیره میکند.
اما اگر برای مثال قصد شما از اسکرین شات در کامپیوتر ضبط یک فریم خاص از یک فیلم، یک بازی یا یک تصویر و آپلود آن در شبکههای اجتماعی باشد، فرمت JPG گزینهی بهتری است؛ چون این فرمت یک تصویر با کیفیت مطلوب و حجم کمی ایجاد میکند و در نتیجه آپلود آن سریعتر خواهد بود.
افزون بر استفاده از PrtSc و انتقال آن به نرم افزار Paint، شما میتوانید با فشردن دکمههای Win + PrtSc تمام صفحه را سریعاً با فرمت PNG در فولدری به نام Screenshots موجود در فولدر Pictures ویندوز ذخیره کنید. این روش برای زمانی کاربردی است که شما نیاز دارید چندین اسکرین شات از دسکتاپ را به صورت متوالی و با سرعت بالا گرفته و ذخیره کنید. برای ذخیره خودکار اسکرین شات در ویندوز از این روش استفاده میشود، چون در این حالت شما محل ذخیرهسازی اسکرین شات در ویندوز ۱۰ یا ۱۱ را تعیین نمیکنید.

همچنین اگر میخواهید فقط پنجرهی فعالی که هماکنون روی نمایشگر شما باز است را ذخیره کنید، ابتدا روی نوار بالایی پنجره کلیک کنید تا فعال شود و سپس با دکمههای Win + Alt + PrtSc آن را در کلیپبورد ذخیره کنید. در ادامه نیز مانند قبل وارد یک برنامه ویرایش تصویر شده و اسکرین شات گرفته شده از پنجره مزبور را با Ctrl + V منتقل و پس از ویرایش ذخیره نمایید.
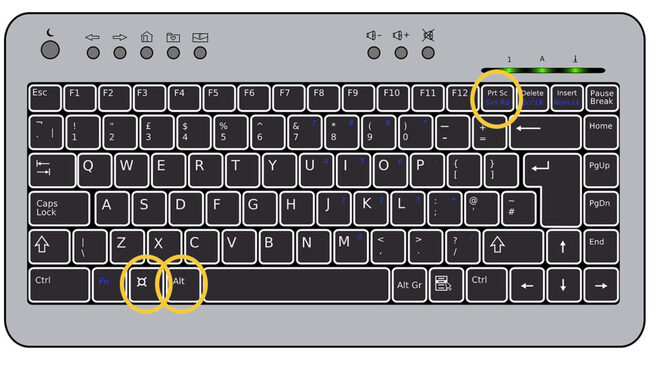
کمی حرفهایتر؛ از نرم افزار Sniping Tool استفاده کنید
نرم افزار Snipping Tool در سیستم عامل ویندوز در اصل یک برنامهی مخصوص برای اسکرین شات در کامپیوتر و ضبط محتوای نمایشگر است. برای باز کردن این برنامه شما میتوانید با جست و جوی نام (Snipping Tool یا Snip & Sketch) در منوی استارت ویندوز آن را بیابید و اجرا کنید یا برای استفادههای سریع از دکمههای میانبر Win + Shift + S استفاده کنید.

برای عکس گرفتن از صفحه کامپیوتر با فشردن عبارت میانبر گفته شده، شما به سرعت میتوانید بخشی از محتوای نمایشگر که قصد ضبط آن را دارید را با کلیک کردن و کشیدن موس (همان Drag) روی آن انتخاب کرده و تصویر را ذخیره نمایید. افزون بر این، شما میتوانید با نرم افزار Snipping Tool کادری دلخواه (Free-Form Snip) از نمایشگر را ذخیره کنید و حتماً لازم نیست بخش انتخابی در کادری مستطیلی قرار گیرد.
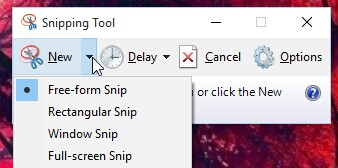
همچنین با استفاده از گزینههای نوار بالایی این اپلیکیشن شما قادر هستید روی تصویر ضبط شده بنویسید و بخشهای مد نظر خود را هایلایت کنید.
در کنار تمام این قابلیتها، نرم افزار Snipping Tool به شما اجازه میدهد با یک تاخیر چندثانیهای و به صورت خودکار اسکرین شات بگیرید. این قابلیت زمانی کاربردی است که شما میخواهید از یک پنجرهی پاپآپ (Pop-Up) عکس بگیرید، در حالی که با فشردن هر دکمهای پنجره ناپدید میشود. در این حالت ابتدا میزان تاخیر لازم را مشخص کنید و بخشی از تصویر که قرار است در آن پنجره مد نظر ظاهر شود را انتخاب کنید. پس از گذشت تاخیر گفته شده، برنامه Snipping Tool به صورت خودکار از بخش منتخب اسکرین شات میگیرد.
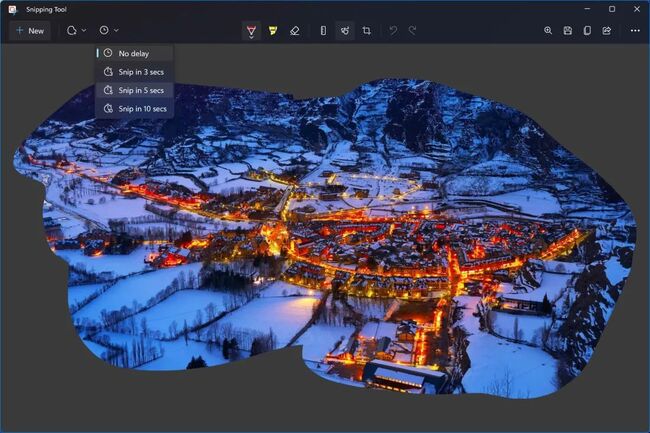
کاملاً حرفهای؛ برنامهی Steps Recorder مخصوص تولید محتوای آموزشی
شرکت مایکروسافت پس از عرضهی سیستم عامل ویندوز ۷ ابزاری به نام Problem Steps Recorder که هماکنون با نام Steps Recorder شناخته میشود را به ویندوز اضافه کرد. این نرم افزار یک برنامهی بسیار کاربردی برای تولید محتوای آموزشی است، به خصوص زمانی که شما میخواهید نصب یا اجرای یک نرم افزار خاص را به صورت قدم به قدم آموزش دهید.
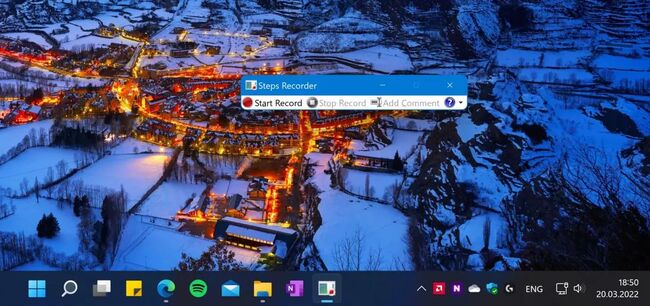
برای استفاده از این نرم افزار کافیست نام Steps Recorder را در منوی استارت ویندوز جستوجو و آن را اجرا کنید. سپس روی دکمهی Record کلیک کرده، فعالیتهای مد نظر خود را در ویندوز انجام دهید و سپس ضبط را متوقف و ماحصل را به صورت فایل زیپ ذخیره نمایید.
از دسته فعالیتهایی که شما میتوانید حین ضبط انجام دهید میتوان به کلیک کردن، باز کردن برنامهها، تایپ کردن، کپی کردن و حرکت دادن پنجرههای باز اشاره کرد. در نظر داشته باشید پس از توقف کامل ضبط (دکمه Stop Record) تمام کارهای انجام شده با جزئیات بالا ذخیره میشوند و به صورت آموزشی قدم به قدم قابل نمایش است. البته متاسفانه زبان این نرم افزار انگلیسی بوده و قابل تغییر به فارسی نیست.
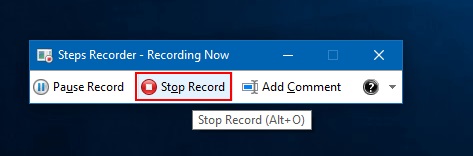
همانطور که گفته شد برنامهی Steps Recorder تمام محتویات روی نمایشگر را با جزئیات بالایی ضبط میکند؛ پس حتماً برنامههایی که در آموزش شما نقشی ندارند را پیش از فشردن دکمهی Record کاملاً ببندید. با این کار شما میتوانید به صورت ویژه به نمایش دادن سوژهی مد نظر خود بپردازید.
البته شما میتوانید در هر زمان که لازم میدانید ضبط را متوقف (Pause) کرده و دوباره ادامه دهید. همچنین بخش Add Comment این نرم افزار به کاربر اجازه میدهد در حین ضبط قسمتی از صفحه را مشخص کرده و در مورد آن نظر و شرح خود را ارائه دهد.
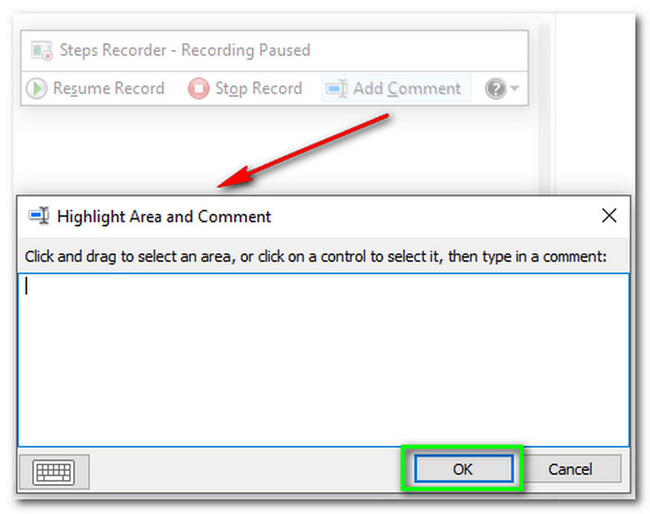
در بخش تنظیمات نرم افزار Steps Recorder کاربر میتواند تعداد اسکرین شاتهایی که به صورت خودکار برای محتوای آموزشی گرفته میشود را محدود سازد. این عدد در حالت پیشفرض ۲۵ تصویر است.
پس از اتمام کار و با فشردن دکمهی Stop Record برای شما پنجرهای باز میشود که در آن تمام کارهای صورت گرفته به صورت قدم به قدم و با جزئیات بالا شرح داده شده است. حالا اگر شما از نتیجه بدست آمده راضی هستید و مشکلی با تصاویر گرفته شده ندارید، میتوانید آن را به صورت فایل زیپ (Zip) ذخیره کرده و با دیگران به اشتراک بگذارید.
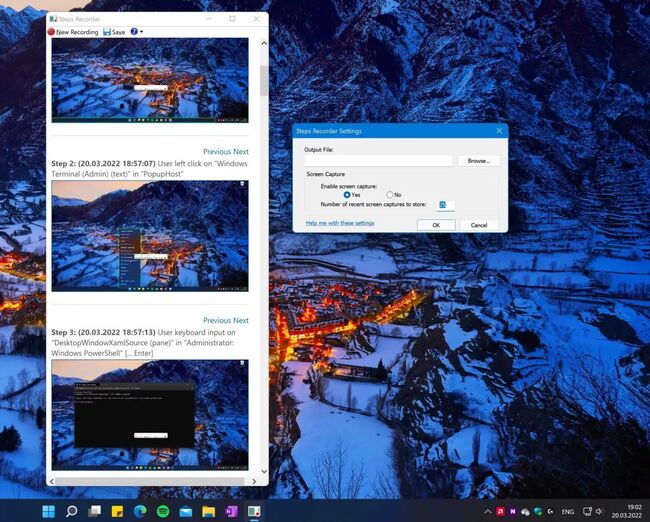
ابزار مخصوص اسکرین شات از دسکتاپ حین بازی و ضبط گیمپلی
استفاده از Xbox Game Bar
روشی دیگر برای اسکرین شات در کامپیوتر و ضبط تصویر نمایشگر استفاده از ابزار Xbox Game Bar است که در سیستم عاملهای ویندوز ۱۰ و ۱۱ حضور دارد. البته این نرم افزار بیشتر برای ضبط گیمپلی و صحبت کردن با دیگر گیمرها استفاده میشود، اما کاربران میتوانند از آن به عنوان یک برنامه برای اسکرین شات در ویندوز ۱۰ هم استفاده کنند.
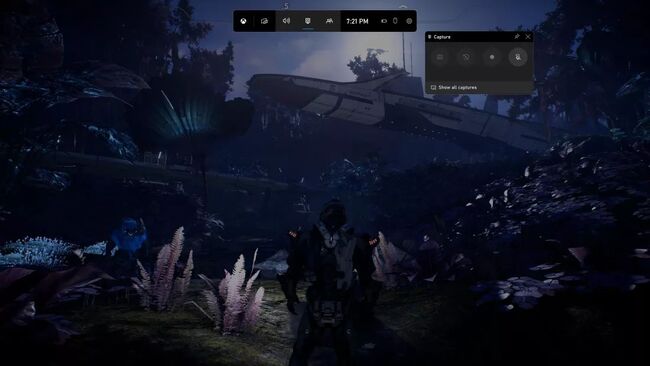
ابزار Xbox Game Bar با فشار دادن دکمههای Win + G در ویندوز باز میشود و استفاده از آن بسیار آسان است. لازم است بدانید اسکرین شاتهایی که با این برنامه در حین بازی گرفته میشود در فولدر Capture موجود در فولدر Videos ویندوز ذخیره میشود و نام آنها نیز بسته به بازی در حال اجرا انتخاب میشود.
استفاده از Steam Client
اگر شما برای اکثر بازیهای خود از پلتفرم Steam استفاده میکنید، میتوانید با فشار دادن دکمهی F12 در حین بازی از صفحه اسکرین شات بگیرید. سپس تصویر گرفته شده در بخش پایین صفحه به همراه یک نوتیفیکیشن نمایش داده میشود و ذخیره آن تایید میشود. همانطور که میدانید استیم در ویندوزهای مختلف محدودیتی ندارد و کاربران میتوانند از این قابلیت به عنوان نرم افزار اسکرین شات در ویندوز ۷ هم استفاده نمایند.

کاربر میتواند اسکرین شات گرفته شده را در صفحهی مربوط به بازی حاضر در بخش Library نرم افزار استیم مشاهده نماید. همچنین استیم به شما اجازه میدهد تصاویر گرفته شده را در دو فرمت JPG و PNG ذخیره کنید، در حالی که Xbox Game Bar با همان فرمت پیشفرض PNG اسکرین شات میگیرد.
استفاده از Nvidia Ansel
در برنامهی GeForce Experience کمپانی انویدیا برای افرادی که سیستمی مجهز به کارتهای گرافیک Nvidia دارند، ابزاری به نام Nvidia Ansel برای اسکرین شات گرفتن در ویندوز هنگام گیمینگ وجود دارد. هرچند هماکنون این ابزار با تمام بازیهای موجود سازگاری ندارد، اما لیست بازیهایی که از Ansel پشتیبانی میکنند هر روز بزرگتر میشود.

این ابزار به شما اجازه میدهد بازی را متوقف (Pause) کنید، سپس میدان دید خود را تغییر دهید، دوربین برای ضبط بهترین زاویه دید تنظیم کنید و در نهایت تصویر مورد نظر را ذخیره کنید. در نتیجه شما میتوانید برای گرفتن اسکرین شات با کیفیت در ویندوز از نرم افزار Nvidia Ansel استفاده نمایید.
برای استفاده از Nvidia Ansel میتوانید با فشار دادن کلیدهای Alt + Z برنامه GeForce Experience را باز کرده و سپس به بخش Photo Mode بروید یا با فشردن دکمههای Alt + F2 نرم افزار Ansel را مستقیماً اجرا کنید.

در این بخش شما میتوانید فیلترهای متعددی را به تصویر خود اعمال کنید، زاویه دید دوربین را تغییر دهید و همچنین رزولوشن صحنهی بازی را به بیش از رزولوشن نمایشگر خود افزایش دهید. در برخی بازیها حتی میتوان صحنههای سه بعدی به نام ۳۶۰-Degree Photospheres بسازید و آنها را توسط هدستهای واقعیت مجازی (VR) مشاهده کنید.
پس از هر اسکرین شات شما یک نوتیفیکیشن مبنی بر تایید ذخیره تصویر مشاهده میکنید؛ پس در صورتی که قصد دارید به صورت پشت سرِ هم و سریع اسکرین شات بگیرید، پیشنهاد میشود گزینه Notifications را در تنظیمات Ansel غیرفعال کنید.
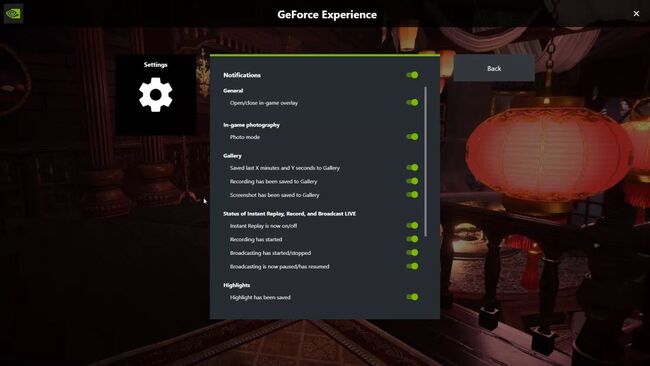
استفاده از Lightshot
نرم افزار Lightshot یک برنامه مخصوص اسکرین شات گرفتن از دسکتاپ است که توسط یک شرکت ثالث توسعه یافته و به صورت کاملاً رایگان قابل دانلود و نصب است. از این نرم افزار علاوه بر اسکرین شات در ویندوز ۱۰ میتوان برای اسکرین شات گرفتن در مک بوک و سیستم عامل macOS هم استفاده کرد.
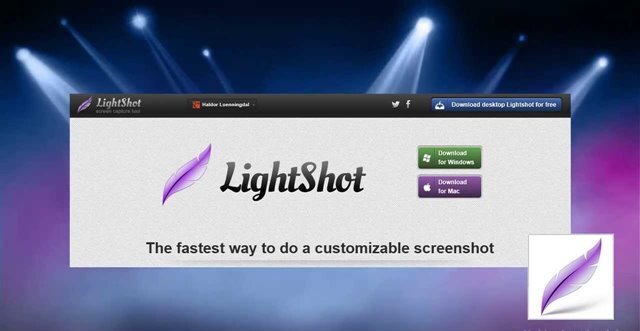
شما میتوانید برای دانلود نرم افزار رایگان Lightshot از این لینک استفاده کنید. پس از نصب و اجرای آن، همانطور که مشاهده میکنید این برنامه قابلیتهای ویرایش بسیاری را در اختیار کاربر قرار میدهد.
برای عکس گرفتن از صفحه کامپیوتر به وسیله برنامه Lightshot ابتدا این برنامه را اجرا کنید. با اجرای برنامه لایتشات باید آیکون آن را در بخش پایین و راست صفحه (کنار آیکون حجم صدا و اینترنت) مشاهده کنید.
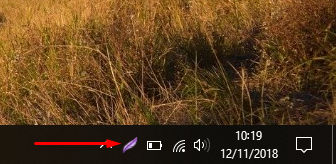
اکنون برای اسکرین شات گرفتن با این برنامه باید روی این آیکون کلیک نمایید. پس از کلیک کردن روی آیکون صفحه دسکتاپ مقداری تیره میشود و در این حالت شما میتوانید بخشی از تصویر که میخواهید ذخیره نمایید را با کلیک کردن و کشیدن موس انتخاب کنید.
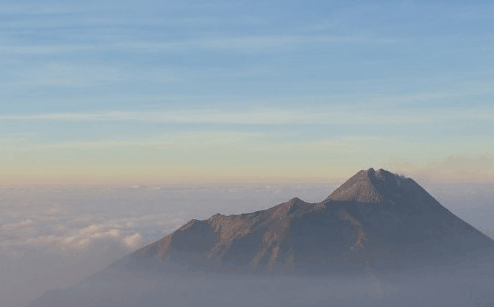
پس از رها کردن کلید موس، کاربر با گزینههای بسیاری برای ویرایش تصویر روبرو میشود. اما مهمترین آنها گزینهی ذخیره اسکرین شات (Save Screenshot) است که در کنار گزینهی خروج (Exit) قرار گرفته است.
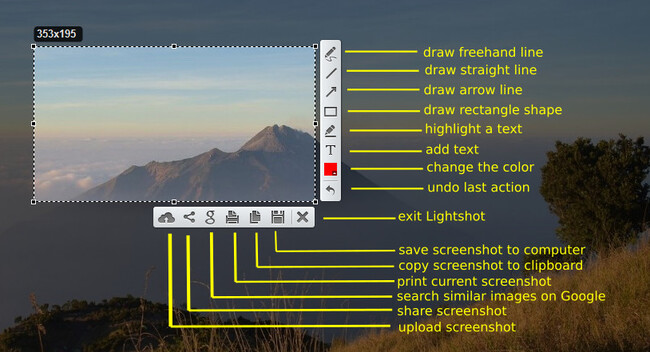
در همین رابطه بخوانید:
– آموزش غیرفعال کردن برنامه های پس زمینه در ویندوز ۱۱
– بهترین برنامه ها برای شخصی سازی ظاهر ویندوز ۱۱ + لینک دانلود
– کلیدهای میانبر جدید ویندوز ۱۱ که هر کاربری باید بلد باشد
سوالات متداول در مورد اسکرین شات در ویندوز
۱٫ اسکرین شات در ویندوز ۱۰ کجا ذخیره میشود؟
همانطور که در متن به آن اشاره شد، محل ذخیرهسازی اسکرین شات در ویندوز ۱۰ و ۱۱ به نحوهی اسکرین شات گرفتن شما بستگی دارد. اگر از دکمهی PrtSc استفاده میکنید، اسکرین شات شما در کلیپبورد ذخیره میشود و سپس شما میتوانید با Paste آن در نرم افزار Paint محل ذخیرهسازی دلخواه خود را انتخاب کنید. اما اگر از میانبر Win + PrtSc برای عکس گرفتن از صفحه دسکتاپ خود استفاده میکنید، این روش اسکرین شات شما را در فولدری به نام Screenshots موجود در فولدر Pictures ویندوز با فرمت PNG ذخیره میکند.
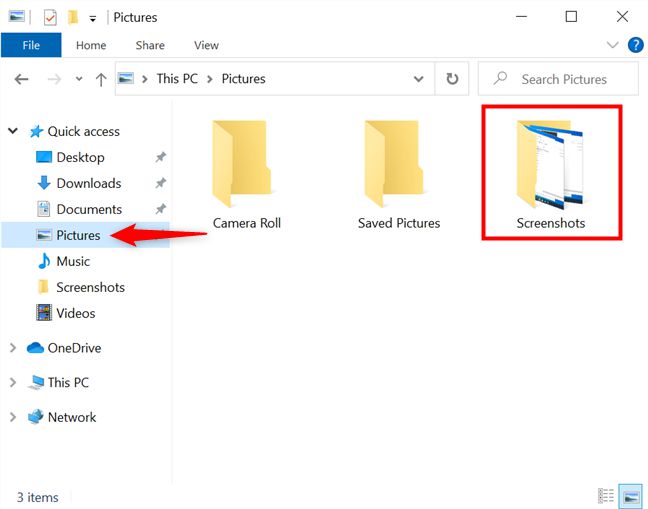
اگر از دیگر برنامههای گفته شده برای اسکرین شات از دسکتاپ استفاده میکنید هم محل ذخیرهسازی آنها بسته به نرم افزار انتخابی متفاوت خواهد بود که هر کدام را در بخشهای قبلی توضیح دادیم.
۲٫ با کدام دکمهی کیبورد اسکرین شات بگیریم؟
برای اسکرین شات در کامپیوتر میتوانید از دکمهی PrtSc و سپس Paste در یک نرم افزار ویرایش تصویر مانند Paint استفاده کنید. همچنین اگر قصد دارید فقط از بخش خاصی از صفحهی دسکتاپ خود عکس بگیرید میتوانید از میانبر Win + Shift + S و سپس ذخیرهی اسکرین شات در ویندوز استفاده کنید. در کنار این دکمهها، برای عکس گرفتن از صفحه دسکتاپ خود به صورت سریع میتوانید از میانبر Win + PrtSc استفاده کنید و سپس در فولدر Screenshots تصویر گرفته شده را مشاهده نمایید.
خلاصه روشها و نکات پایانی
به صورت خلاصه روشهای اسکرین شات از دسکتاپ در سیستم عامل ویندوز را میتوان به صورت زیر ارائه کرد:
- استفاده از دکمه PrtSc (یا Fn + PrtSc در برخی لپ تاپها) و سپس انتقال آن به یک نرم افزار ویرایش تصویر با دکمههای Ctrl + V
- استفاده از برنامهی Snipping Tool و انتخاب بخشی از صفحه که قصد ذخیرهی آن را داریم
- استفاده از نرم افزار Steps Recorder برای تولید محتوای آموزشی گام به گام
- استفاده از برنامههای مخصوص اسکرین شات گرفتن از بازی و ضبط گیمپلی مانند Xbox Games Bar، Steam Client و Nvidia Ansel
البته تمام این برنامهها زمانی جوابگو هستند که سیستم عامل شما با مشکلی مواجه نشده باشد، اما اگر برای مثال میخواهید از یک پیام خطای خاص یا حتی خطای Blue Screen (BSOD) ویندوز تصویر بردارید، پیشنهاد میشود از موبایل خود استفاده کنید. برای بهترین نتیجه نیز میتوانید از اپلیکیشنهایی چون Microsoft Office Lens (دانلود برای اندروید | iOS) و Adobe Scan (دانلود برای اندروید | iOS) استفاده کنید.
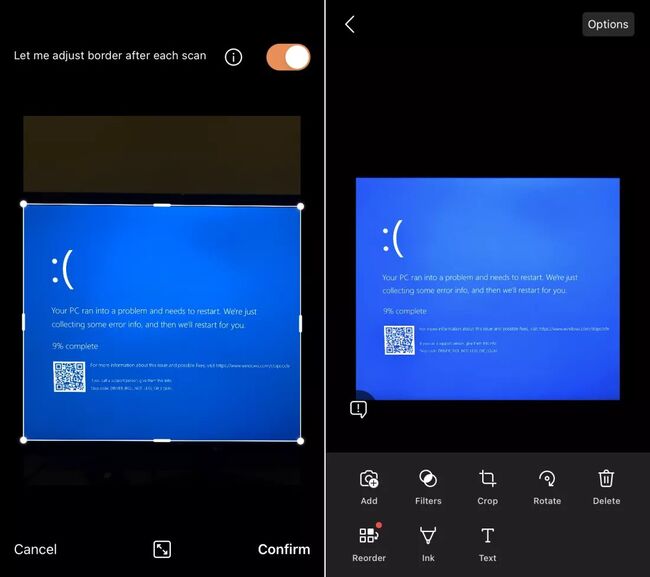
در نهایت نیز توجه داشته باشید اسکرین شات گرفتن حین بازی هم مانند عکاسی مقداری هنر و خلاقیت میطلبد و به تمرین نیاز دارد. در نتیجه برای گرفتن بهترین اسکرین شاتهای ممکن از صحنههای جذاب بازیها لازم است که با تنظیمات برنامههای گفته شده درگیر شوید و آنها را دستکاری کنید.
در تجربیات شما کدامیک از روشهای گفته شده بیشترین استفاده را دارند؟ آیا روش یا برنامهی دیگری برای اسکرین شات از دسکتاپ یا عکس گرفتن از صفحه کامپیوتر میشناسید؟



![نگاهی به سرعت SSD اکسترنال ADATA SD600Q؛ چقدر سریعتر از فلش مموری؟ [تماشا کنید] نگاهی به سرعت SSD اکسترنال ADATA SD600Q؛ چقدر سریعتر از فلش مموری؟ [تماشا کنید]](https://zhwana.ir/wp-content/uploads/2023/11/d986daafd8a7d987db8c-d8a8d987-d8b3d8b1d8b9d8aa-ssd-d8a7daa9d8b3d8aad8b1d986d8a7d984-adata-sd600qd89b-da86d982d8afd8b1-d8b3d8b1db8cd8b9_655f33547ad0a-50x50.jpeg)
![آموزش ثبت نام و استفاده از چت بات ChatGPT با شماره مجازی در ایران [+ثبت نام با ایمیل] آموزش ثبت نام و استفاده از چت بات ChatGPT با شماره مجازی در ایران [+ثبت نام با ایمیل]](https://zhwana.ir/wp-content/uploads/2023/11/d8a2d985d988d8b2d8b4-d8abd8a8d8aa-d986d8a7d985-d988-d8a7d8b3d8aad981d8a7d8afd987-d8a7d8b2-da86d8aa-d8a8d8a7d8aa-chatgpt-d8a8d8a7-d8b4d985_655de1a9e3cde-50x50.jpeg)
